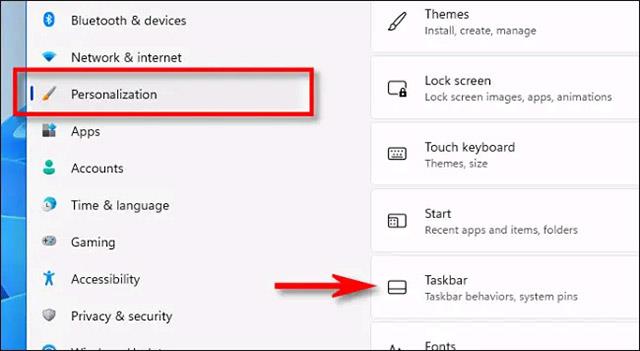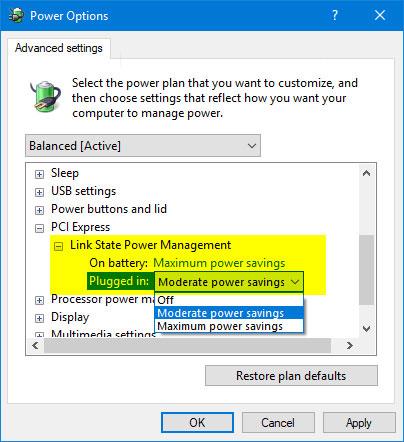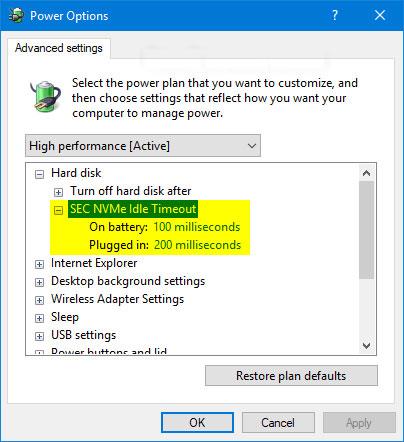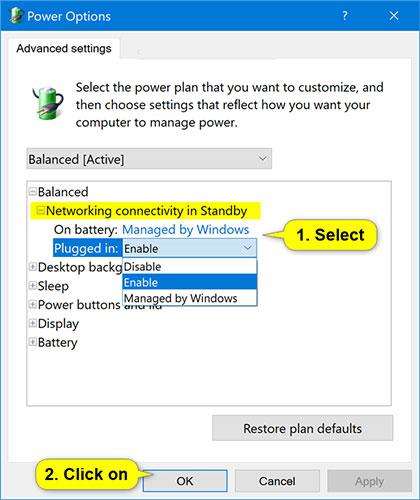Link State Power Management er en del af PCI Express Power Management Settings i Power Options, hvilket giver brugerne mulighed for at angive en Active State Power Management-politik (ASPM) til brug for egnede links, når linket er inaktivt.
Linktilstanden for en PCIe-enhed skiftes fra L0 (til) til L1 (fra), når linket ikke transmitterer data. Hardwaren konverteres automatisk tilbage til L0, når data er tilgængelige til at overføre via linket.
Der er grundlæggende 2 niveauer af strømstyring i PCI Express muligheder. Forskellen mellem disse to muligheder er evnen til at spare strøm sammenlignet med latency (gendannelsestid fra dvaletilstand).
Brugere kan angive følgende ASPM-politikker:
- Fra = Slår ASPM fra for alle links.
- Moderat strømbesparelse = Systemet forsøger at bruge L0-tilstanden, når linket er nede.
- Maksimal strømbesparelse = Systemet forsøger at bruge L1-tilstanden, når linket er nede.
Denne vejledning viser dig, hvordan du tilføjer eller fjerner Link State Power Management-indstillinger i PCI Express under Strømindstillinger for alle brugere i Windows 7, Windows 8 og Windows 10.
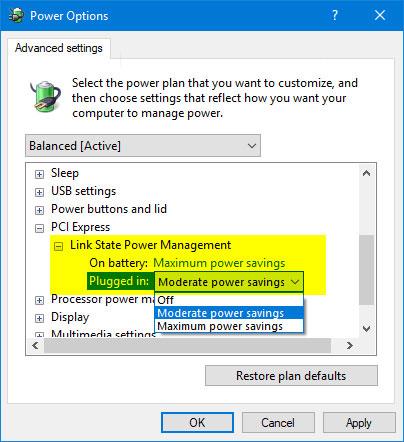
Link State Power Management i PCI Express hører til Power Options
Bemærk : Du skal være logget ind med administratorrettigheder for at tilføje eller fjerne denne indstilling i Strømstyring.
Tilføj/fjern "Link State Power Management" i Strømstyring ved hjælp af kommandoprompt
1. Åbn kommandoprompt med administratorrettigheder .
2. Indtast kommandoen nedenfor, som du vil bruge, i kommandoprompt, og tryk på Enter.
(Tilføj - standard):
powercfg -attributes SUB_PCIEXPRESS ee12f906-d277-404b-b6da-e5fa1a576df5 -ATTRIB_HIDE
(Slette):
powercfg -attributes SUB_PCIEXPRESS ee12f906-d277-404b-b6da-e5fa1a576df5 +ATTRIB_HIDE
3. Nu kan du lukke kommandoprompt, hvis du vil.
Tilføj/fjern "Link State Power Management" i Power Options ved hjælp af REG-fil
.reg-filerne, der downloades nedenfor, vil ændre DWORD-værdien i registreringsdatabasenøglen nedenfor.
HKEY_LOCAL_MACHINE\SYSTEM\CurrentControlSet\Control\Power\PowerSettings\501a4d13-42af-4429-9fd1-a8218c268e20\ee12f906-d277-404b-b6da-e5fa1a576df5
DWORD attribut
1. Udfør trin 2 (tilføj) eller trin 3 (slet) nedenfor, afhængigt af hvad du vil gøre.
2. For at tilføje "Link State Power Management" til Power Options (dette er standardindstillingen), skal du downloade filen Add_Link_State_Power_Management_to_Power_Options.reg og gå til trin 4 nedenfor.
3. For at fjerne "Link State Power Management" fra Power Options skal du downloade filen Remove_Link_State_Power_Management_from_Power_Options.reg og gå til trin 4 nedenfor.
4. Gem .reg-filen på skrivebordet.
5. Dobbeltklik på den downloadede .reg-fil for at flette.
6. Når du bliver bedt om det, skal du klikke på Kør > Ja (UAC) > Ja > OK for at godkende fletningen.
7. Nu kan du slette den downloadede .reg-fil, hvis du vil.
Håber du har succes.