Sådan tilføjes Screen Snip til Windows 10-højrekliksmenuen
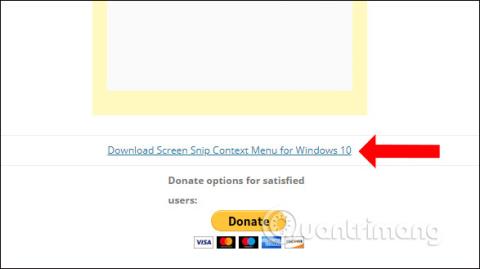
Screen Snip er et Windows 10 screenshot-værktøj i Build 17661. Og for hurtigt at bruge Screen Snip kan vi sætte Screen Snip i højrekliksmenuen.
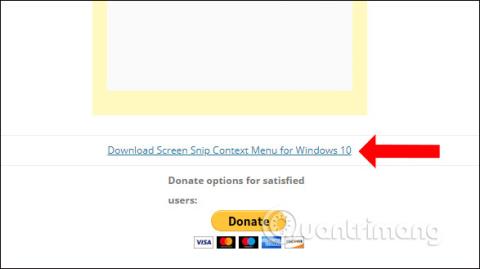
Der er mange forskellige måder at tage Windows-skærmbilleder på . Og fra Windows 10 Build 17661 (Windows 10 Redstone 5) har producenten tilføjet skærmoptagelsesværktøjer Screen Snip og Screen Sketch til at redigere billeder. Screen Snip kan tilgås fra Action Center eller ved at trykke på tastekombinationen Win + Shift + S. Vi kan dog hurtigt bruge Screen Snip gennem højrekliksmenuen på Windows 10.
Sådan tilføjer du Screen Snip til højrekliksmenuen
Trin 1:
Gå først til linket nedenfor for at downloade registreringsdatabasen til din computer.
Trin 2:
Så pakker du den downloadede fil ud og får 2 registreringsfiler som vist nedenfor. For at tilføje Screen Snip til højrekliksmenuen på din computer skal du klikke på Tilføj Screen Snip Context Menu.reg registreringsfilen .
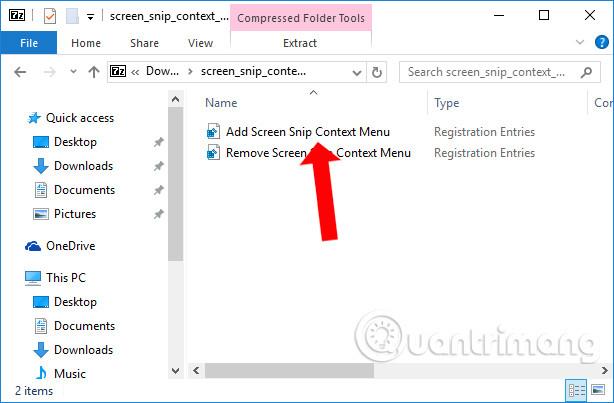
Trin 3:
Sikkerhedsadvarselsgrænsefladen vises, klik på Kør for at acceptere at køre denne registreringsfil på computeren.
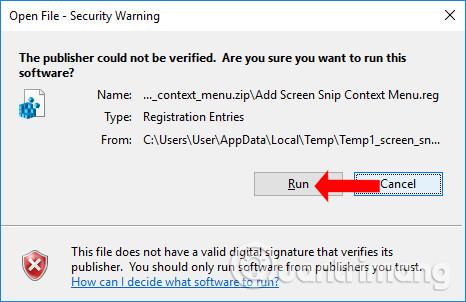
Trin 4:
Vi vil derefter modtage en meddelelse om ændringen, når vi tilføjer denne registreringsfil. Klik på Ja for at fortsætte.
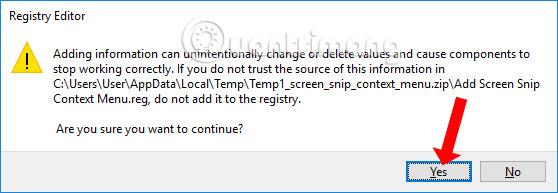
Når vi modtager en vellykket meddelelse fra Registry Editor-grænsefladen som vist nedenfor, betyder det, at vi har tilføjet registreringsdatabasen.
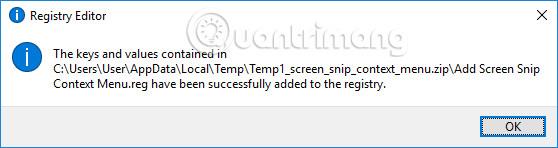
Prøv nu at højreklikke på computerskærmens interface, og du vil se indstillingen Screen Snip for at tage et skærmbillede.
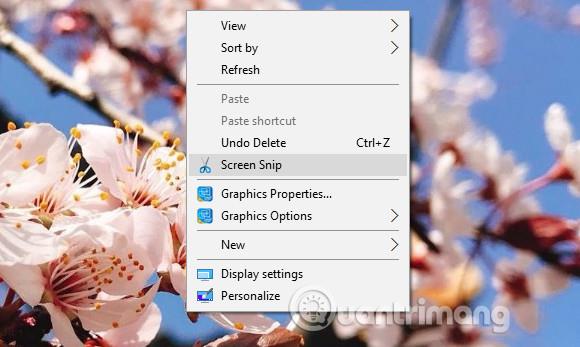
Trin 5:
For at fjerne indstillingen Screen Snip i højrekliksmenuen skal du klikke på registreringsdatabasen Fjern Screen Snip Context Menu.reg i den udpakkede mappe.
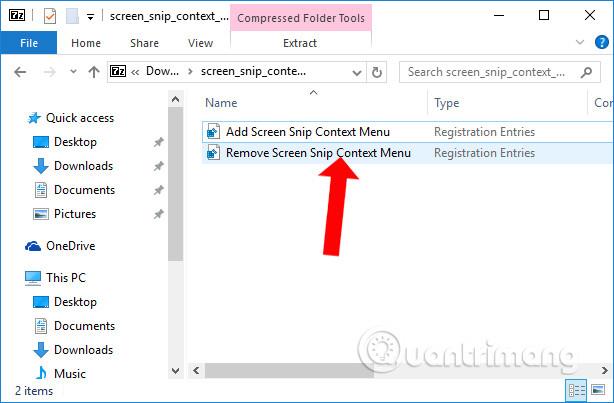
Udfør derefter også installationshandlingerne som ovenfor.
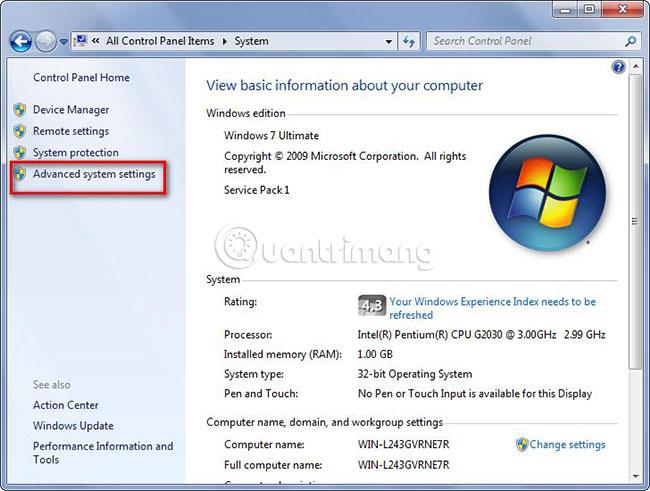
Højrekliksmenugrænsefladen på Windows 10 vender tilbage til den måde, den var før, og der vil ikke længere være indstillingen Screen Snip som ovenfor.
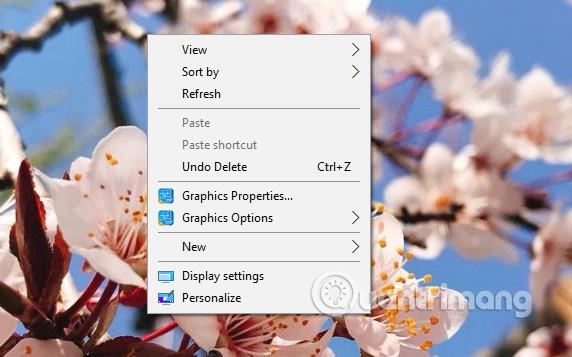
Med blot et simpelt trick kan du hurtigt tage et skærmbillede af Windows 10 ved at bruge indstillingen Screen Snip i højrekliksmenuen. Bemærk, at denne metode kun gælder for computere med Windows 10 Build 17661 eller højere, når den leveres med værktøjet Screen Snip.
Se mere:
Ønsker dig succes!
Kiosktilstand på Windows 10 er en tilstand til kun at bruge 1 applikation eller kun få adgang til 1 websted med gæstebrugere.
Denne vejledning viser dig, hvordan du ændrer eller gendanner standardplaceringen af kamerarullemappen i Windows 10.
Redigering af værtsfilen kan medføre, at du ikke kan få adgang til internettet, hvis filen ikke er ændret korrekt. Den følgende artikel vil guide dig til at redigere værtsfilen i Windows 10.
Ved at reducere størrelsen og kapaciteten af billeder bliver det nemmere for dig at dele eller sende dem til nogen. Især på Windows 10 kan du batch-ændre størrelsen på billeder med nogle få enkle trin.
Hvis du ikke behøver at vise nyligt besøgte varer og steder af sikkerheds- eller privatlivsmæssige årsager, kan du nemt slå det fra.
Microsoft har netop udgivet Windows 10 Anniversary Update med mange forbedringer og nye funktioner. I denne nye opdatering vil du se en masse ændringer. Fra Windows Ink stylus-understøttelse til Microsoft Edge-browserudvidelsesunderstøttelse er Start Menu og Cortana også blevet væsentligt forbedret.
Ét sted til at styre mange operationer direkte på proceslinjen.
På Windows 10 kan du downloade og installere gruppepolitikskabeloner til at administrere Microsoft Edge-indstillinger, og denne vejledning viser dig processen.
Dark Mode er en mørk baggrundsgrænseflade på Windows 10, der hjælper computeren med at spare batteristrøm og reducere påvirkningen af brugerens øjne.
Proceslinjen har begrænset plads, og hvis du regelmæssigt arbejder med flere apps, kan du hurtigt løbe tør for plads til at fastgøre flere af dine yndlingsapps.









