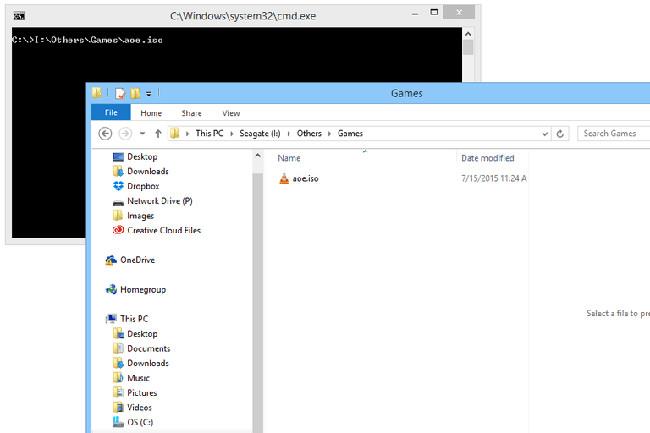Selvom Windows 10 i øjeblikket er meget populært på markedet, kan vi ikke benægte nytten af nogle gamle funktioner i tidligere versioner, såsom Quick Launch bar. Første gang hurtigstartlinjen dukkede op, var i Windows XP-versionen, derefter blev den implementeret til Windows Vista og aktiveret som standard. Men med Windows 7-versionen besluttede Microsoft at fjerne dette værktøj fra Windows-grænsefladen. Denne lille, men nyttige funktion er placeret i venstre side af proceslinjen, nær Start-knappen og giver nem adgang til skrivebordet og programmer. I denne artikel vil vi introducere dig til, hvordan du opretter denne hurtigstartlinje i Windows 10.
Hvorfor er hurtigstartlinjen nødvendig i Windows 10?
Hurtig start giver brugerne mulighed for hurtigt at få adgang til kørende programmer, samtidig med at det giver mulighed for at gruppere relaterede applikationer uden at "oppuste" proceslinjen med fastgjorte applikationer. Her er 2 mulige grunde til, at du måske ønsker at aktivere dette værktøj:
- Værktøjslinjen Hurtig start er meget tilpasselig. Du kan nemt tilføje en mappe eller placere en genvej uden at bruge tredjepartsprogrammer som Winaero Taskbar Pinner.
- Selvom du justerer dine fastgjorte ikoner til en lille størrelse, vil Hurtig start stadig adskille dem for nem adgang og visning.
Sådan opretter du Quick Launch bar i Windows 10
For at gendanne hurtigstartlinjen skal du blot følge nedenstående trin:
Højreklik på et tomt område på proceslinjen. Hold markøren over værktøjslinjer og vælg Ny værktøjslinje . Dette åbner et filsøgningsvindue.

Klik på adresselinjen i vinduet Ny værktøjslinje for at redigere, kopier og indsæt derefter stien " %appdata%\Microsoft\Internet Explorer\Quick Launch " i adresselinjen på den nye værktøjslinje, og tryk på Enter.

Klik på knappen Vælg mappe , så vises hurtigstartlinjen på proceslinjen i nærheden af netværks- og meddelelsesikonerne.

I tidligere versioner var Quick Launch-bjælken i venstre side nær Start-knappen. Så vi skal flytte den til samme placering som på Windows XP. For at flytte Quick Launch skal vi først låse den op. Højreklik på en tom plads på proceslinjen, og vælg Lås proceslinjen fra pop op-menuen.

Nu kan du trække værktøjslinjen Hurtig start til venstre og placere den ved siden af Cortana- ikonet .

Du kan se på skærmen, at der kun er Quick Launch-titlen og ikke længere et ikon som i Windows XP. Du kan dog stadig tilpasse indstillingerne for at få det til at se det samme ud som i XP-versionen. For at gøre det skal du højreklikke på hurtigstartlinjen og fjerne markeringen af Vis tekst og Vis titel .

Nu vises værktøjslinjen Hurtig start mere organiseret og klar til brug. For at tilføje et element skal du blot trække elementet, indtil du ser meddelelsen Tilføj til hurtig start .
Hvis du ikke ønsker at bruge Quick Launch længere, kan du nemt fjerne det fra proceslinjen. For at gøre dette skal du højreklikke på et tomt område, gå til Værktøjslinjer og fjerne markeringen i Hurtig start. Med netop denne handling forsvinder hurtigstartlinjen hurtigt.
Med blot et par enkle trin har du bragt Quick Launch-linjen ind i Windows 10-grænsefladen. Denne værktøjslinje er også tilgængelig i Windows 7 og 8 versioner, hvis du ved, hvordan du finder den!
Held og lykke!