Sådan tilføjes en Mac-stil dock til Windows 10/11 ved hjælp af Winstep Nexus

Hvis du vil have en ægte Mac-stil Dock på Windows, kan du tilføje en mere ægte Apple Macintosh Dock ved hjælp af Winstep Nexus-softwaren.

Microsoft har redesignet proceslinjen i Windows 11, hvor den mest bemærkelsesværdige ændring af proceslinjen er de fokuserede ikoner. Disse fokuserede ikoner gør Windows 11's proceslinje sammenlignelig med macOS's Dock.
Den forbedrede proceslinje er dog stadig ikke den samme som den centraliserede Mac Dock, som ikke kører over hele skærmen. Hvis du vil have en ægte Mac-stil Dock på Windows, kan du tilføje en mere ægte Apple Macintosh Dock ved hjælp af Winstep Nexus-softwaren.
Tilføj en Mac-lignende dock til Windows 10 og 11 med Winstep Nexus
Winstep Nexus er en meget interessant softwarepakke, der hjælper dig med at tilføje en Mac-stil Dock til Windows, fra Windows XP til Windows 11. Softwaren har både gratis og betalte versioner. Den gratis softwarepakke har alle de samme animerede museeffekter og levende ikoner som Nexus Ultimate. Sådan kan du installere Winstep Nexus freeware:
1. Åbn først WinStep Nexus-webstedet.
http://www.winstep.net/nexus.asp2. Klik på den blå Download- knap i WinStep Nexus-sektionen for at gemme ZIP-arkivet.
3. Vælg Nexus ZIP-filen, og klik på knappen Udpak alle .
4. Klik på Gennemse for at vælge en sti til filudtrækningsplaceringen for Nexus.
5. Vælg indstillingen Vis udpakkede filer .
6. Klik på knappen Udpak.
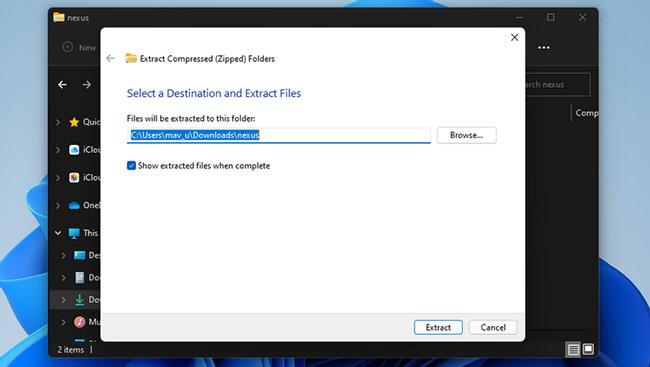
Klik på knappen Udpak
7. Dobbeltklik derefter på NexusSetup for at åbne installationsprogrammet.
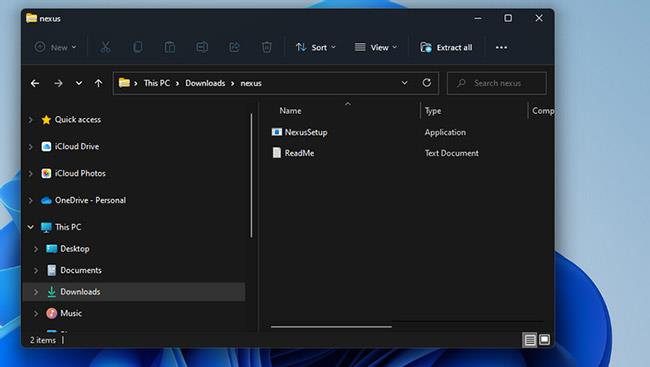
Dobbeltklik på NexusSetup
8. Vælg derefter indstillingen Jeg accepterer aftalen , og vælg en installationsmappe i guiden for at installere softwaren.
Når den er installeret, vises Winstep Nexus Dock automatisk øverst på din skærm som vist på skærmbilledet umiddelbart nedenfor. Det er et godt sted at placere docken, men du kan ændre Nexus Docks position ved at højreklikke på den og vælge Skærmposition. Vælg en venstre, højre, top eller bund mulighed i menuen.
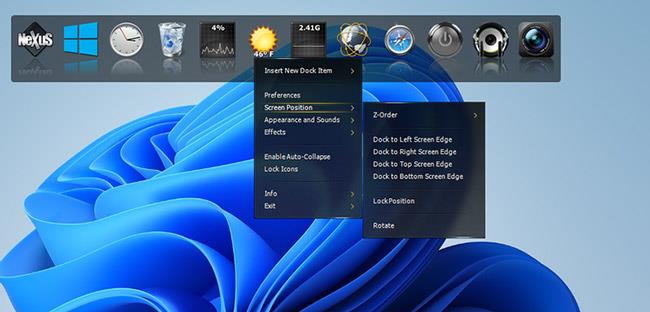
Justerede positionen af Winstep Nexus Dock
For at tilføje softwaregenveje til Nexus Dock skal du højreklikke på den og vælge Indsæt nyt Dock-element > Element . Vælg program på rullemenuen Varetype.
Klik på Find element for at vælge et program, der skal inkluderes i Dock. Du kan også vælge en genvejsmulighed der for at tildele en genvej til programmet. Klik på OK for at tilføje softwaregenvejen.
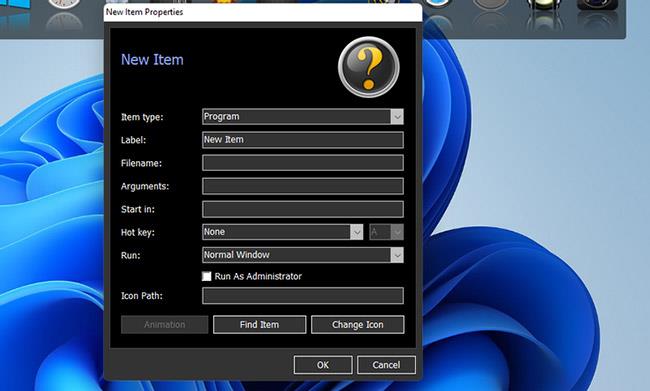
Tilføj softwaregenveje
Winstep Nexus Dock har nogle virkelig prangende effekter, der gør Windows 11 proceslinjen uovertruffen. For at ændre disse effekter skal du klikke på Nexus- knappen i Dock. Vælg derefter fanen Effekter vist direkte nedenfor.
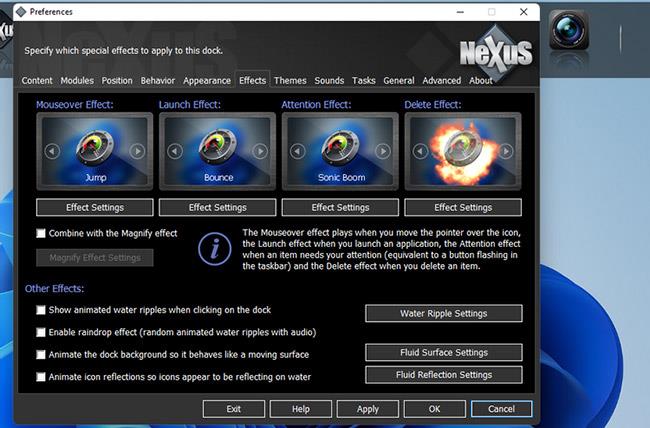
Fanen Effekter
Denne fane indeholder muligheder for svæve-, start-, opmærksomheds- og sletningseffekter. Klik på en effekt der for at vælge mellem en række alternative effekter. Du kan yderligere konfigurere de valgte effekter ved at klikke på knappen Effektindstillinger.
Tryk på knappen OK i valgvinduet, og vælg Anvend for at ændre det.
Du kan konfigurere ikonstørrelsen og gennemsigtigheden for WinStep Nexus Dock på fanen Udseende. Træk skyderen på den fane til venstre eller højre for at reducere eller øge ikonstørrelsen.
Tryk på knappen Dock Transparency for at få vist et vindue med gennemsigtige bjælker. Du kan derefter trække skyderne til højre for at tilføje mere gennemsigtighed.
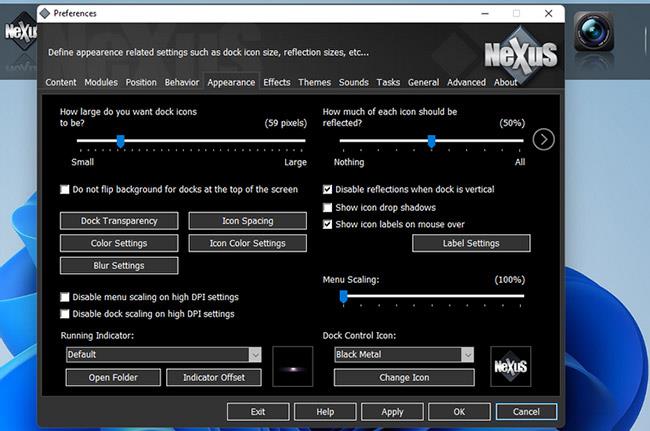
Juster Dock-gennemsigtighed
WinStep Nexus Dock indeholder også mange forskellige temaer. For at vælge et alternativt tema skal du klikke på fanen Temaer. Vælg et andet tema på den fane, og klik på Anvend for at gemme de nye indstillinger.
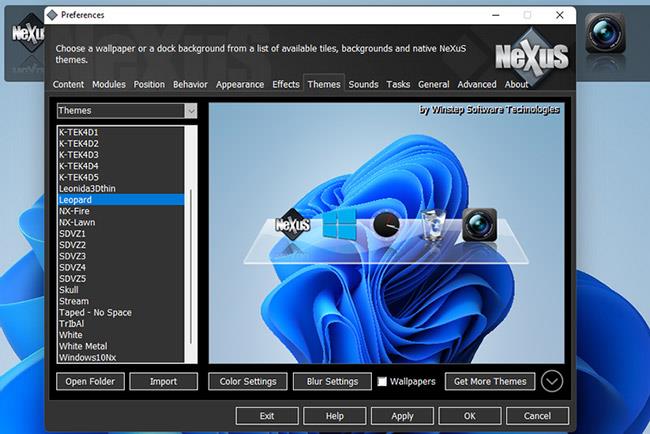
Vælg et passende tema til WinStep Nexus Dock
Hvis du vil inkludere minimerede vinduer i Winstep Nexus Dock, skal du vælge fanen Indhold i vinduet Indstillinger . Klik på afkrydsningsfeltet Vis kørende applikationer i denne dock der, som også vil vælge indstillingen Minimer vinduer til docken . Vælg Anvend for at bekræfte de nye muligheder.
Udover Winstep Nexus er der en anden software, der også udfører samme opgave, som er RocketDock. Detaljerede instruktioner findes i artiklen: Sådan opretter du en dock på Windows ved hjælp af RocketDock .
Winstep Nexus og RocketDock er to af de bedste freeware-softwarepakker til at tilføje en Mac-stil Dock til Windows. Begge inkluderer en masse konfigurationsindstillinger og mange gode effekter, som du ikke får på proceslinjen i Windows.
De er gode udvidelser til proceslinjen, der giver mere plads til softwaregenveje. Så giv dem en chance, hvis du vil gøre Windows mere lig Apples Mac-platform, eller du simpelthen har brug for et sted at holde flere genveje.
Kiosktilstand på Windows 10 er en tilstand til kun at bruge 1 applikation eller kun få adgang til 1 websted med gæstebrugere.
Denne vejledning viser dig, hvordan du ændrer eller gendanner standardplaceringen af kamerarullemappen i Windows 10.
Redigering af værtsfilen kan medføre, at du ikke kan få adgang til internettet, hvis filen ikke er ændret korrekt. Den følgende artikel vil guide dig til at redigere værtsfilen i Windows 10.
Ved at reducere størrelsen og kapaciteten af billeder bliver det nemmere for dig at dele eller sende dem til nogen. Især på Windows 10 kan du batch-ændre størrelsen på billeder med nogle få enkle trin.
Hvis du ikke behøver at vise nyligt besøgte varer og steder af sikkerheds- eller privatlivsmæssige årsager, kan du nemt slå det fra.
Microsoft har netop udgivet Windows 10 Anniversary Update med mange forbedringer og nye funktioner. I denne nye opdatering vil du se en masse ændringer. Fra Windows Ink stylus-understøttelse til Microsoft Edge-browserudvidelsesunderstøttelse er Start Menu og Cortana også blevet væsentligt forbedret.
Ét sted til at styre mange operationer direkte på proceslinjen.
På Windows 10 kan du downloade og installere gruppepolitikskabeloner til at administrere Microsoft Edge-indstillinger, og denne vejledning viser dig processen.
Dark Mode er en mørk baggrundsgrænseflade på Windows 10, der hjælper computeren med at spare batteristrøm og reducere påvirkningen af brugerens øjne.
Proceslinjen har begrænset plads, og hvis du regelmæssigt arbejder med flere apps, kan du hurtigt løbe tør for plads til at fastgøre flere af dine yndlingsapps.









