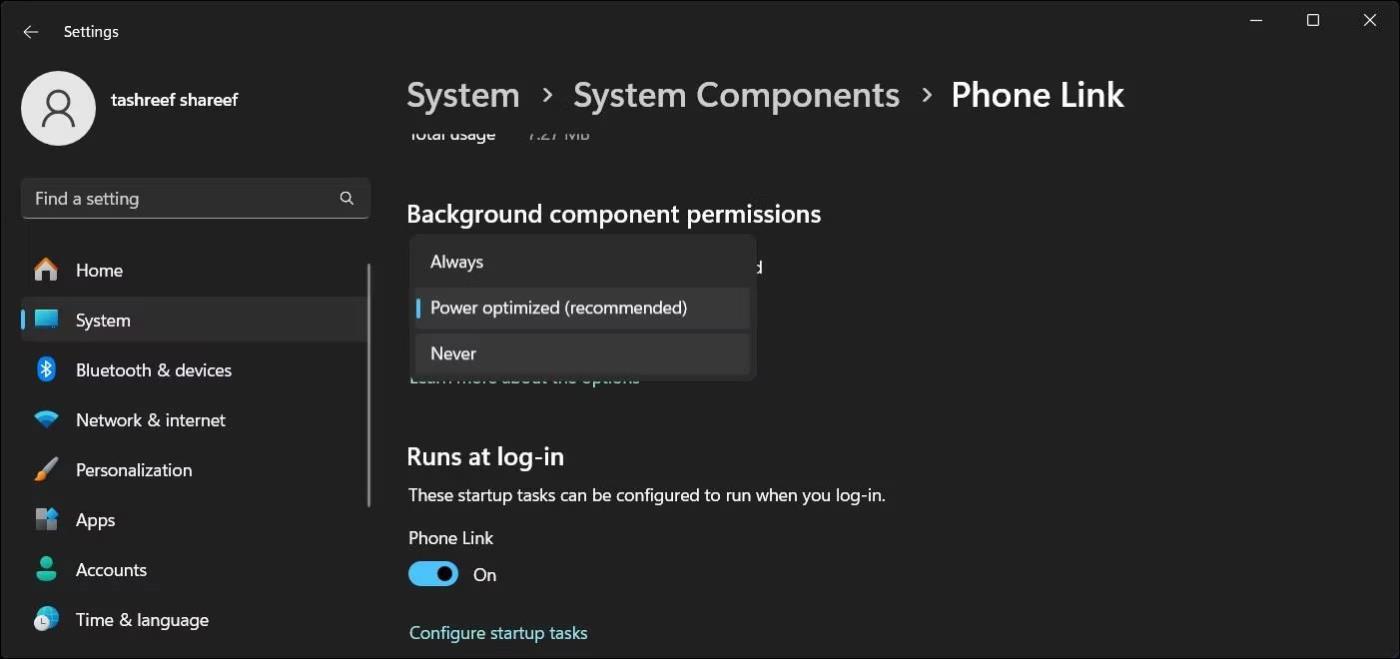Diskhåndtering er et systemværktøj i Windows, der giver dig mulighed for at udføre avancerede lagringsopgaver.
Her er nogle ting, som Disk Management er godt for:
- Konfigurer et nyt drev.
- Udvid en diskenhed til plads, der ikke allerede er en del af en diskenhed på det samme drev.
- Formindsk en partition, ofte, så du kan udvide en nabopartition.
- Skift drevbogstav eller tildel et nyt drevbogstav.
Diskhåndtering er ikke i Kontrolpanel som standard, men du kan tilføje det.
Denne vejledning viser dig, hvordan du tilføjer Diskhåndtering til Kontrolpanel , så alle brugere kan åbne inde fra Windows 7, Windows 8 eller Windows 10.
Du skal logge ind som administrator for at tilføje eller fjerne Diskhåndtering til Kontrolpanel.
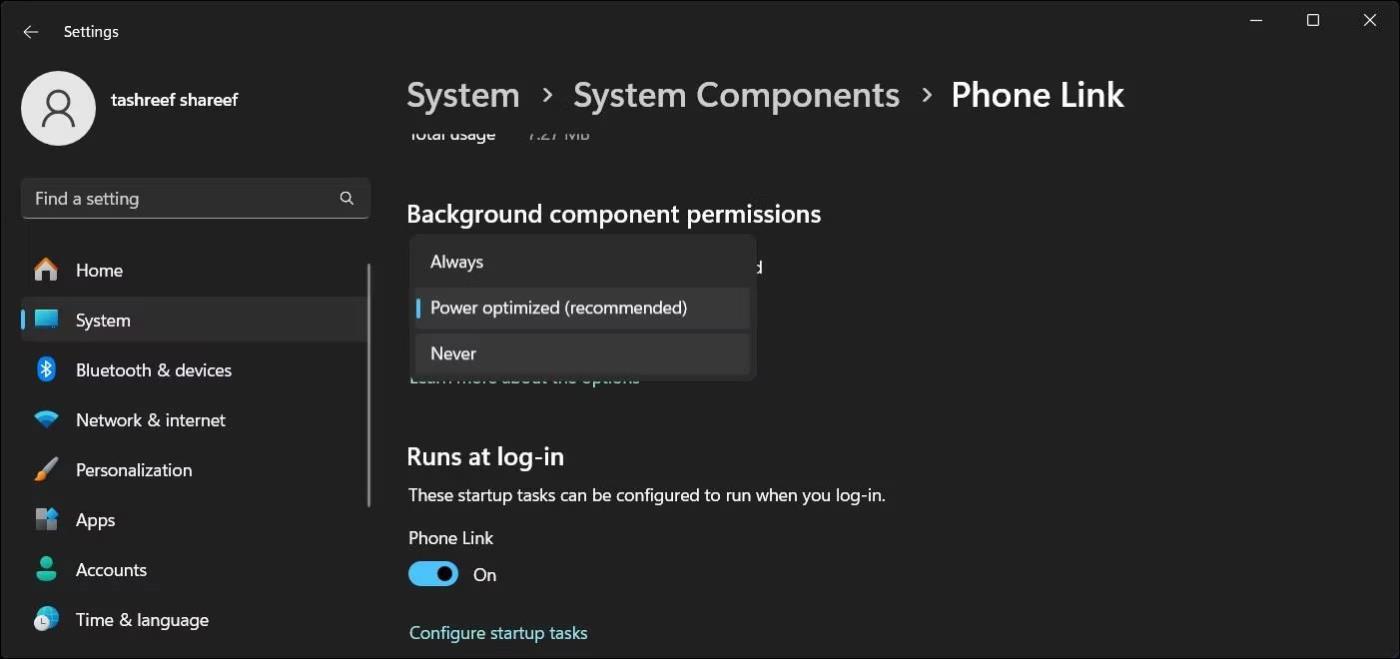
Sådan gør du:
1. Udfør trin 2 (for at aktivere) eller trin 3 (for at deaktivere) nedenfor for, hvad du vil gøre.
2. For at tilføje Disk Management til Kontrolpanel.
3. For at fjerne Disk Management fra Kontrolpanel.
4. Gem denne .reg-fil på skrivebordet.
5. Dobbeltklik på den downloadede .reg-fil for at flette den.
6. Når du bliver bedt om det, skal du klikke på Kør > OK (UAC) > Ja > OK for at godkende fletningen.
7. Hvis du vil, kan du slette den downloadede .reg-fil.
8. Hvis kontrolpanelet i øjeblikket er åbent, skal du lukke og åbne igen for at anvende ændringerne.
Se mere: