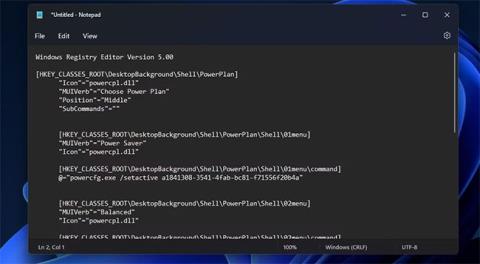Du kan ændre din pc's strømplanindstillinger ved at bruge indstillingerne Strømbesparelse, Balanceret, Høj ydeevne og Ultimativ ydeevne i Windows 11 og 10. Disse specielle muligheder er dog ikke tilgængelige i Kontrolpanel .
En god måde at konfigurere genveje til disse muligheder på er at tilføje undermenuen Vælg strømplan til kontekstmenuen i Windows 11/10. Du vil derefter være i stand til at få adgang til disse strømplanindstillinger med blot et klik eller to fra skærmen. Her er to måder, du kan tilføje en undermenu inklusive strømplanindstillinger til kontekstmenuen i Windows 11/10.
Sådan tilføjes strømplanmulighed til kontekstmenuen ved hjælp af registreringsscript
For at tilpasse kontekstmenuen i Windows 11 og 10 skal du tilpasse registreringsdatabasen på den ene eller anden måde. Du kan tilføje undermenupunktet Vælg strømplan til din kontekstmenu ved at oprette og køre et registreringsscript til det formål. Sådan kan du konfigurere et sådant registreringsscript med Notepad i Windows 11/10:
1. Åbn Windows Notesblok-applikationen.
2. Vælg denne scripttekst, og tryk på Ctrl + C .
Windows Registry Editor Version 5.00
[HKEY_CLASSES_ROOT\DesktopBackground\Shell\PowerPlan]
"Icon"="powercpl.dll"
"MUIVerb"="Choose Power Plan"
"Position"="Middle"
"SubCommands"=""
[HKEY_CLASSES_ROOT\DesktopBackground\Shell\PowerPlan\Shell\01menu]
"MUIVerb"="Power Saver"
"Icon"="powercpl.dll"
[HKEY_CLASSES_ROOT\DesktopBackground\Shell\PowerPlan\Shell\01menu\command]
@="powercfg.exe /setactive a1841308-3541-4fab-bc81-f71556f20b4a"
[HKEY_CLASSES_ROOT\DesktopBackground\Shell\PowerPlan\Shell\02menu]
"MUIVerb"="Balanced"
"Icon"="powercpl.dll"
[HKEY_CLASSES_ROOT\DesktopBackground\Shell\PowerPlan\Shell\02menu\command]
@="powercfg.exe /setactive 381b4222-f694-41f0-9685-ff5bb260df2e"
[HKEY_CLASSES_ROOT\DesktopBackground\Shell\PowerPlan\Shell\03menu]
"MUIVerb"="High Performance"
"Icon"="powercpl.dll"
[HKEY_CLASSES_ROOT\DesktopBackground\Shell\PowerPlan\Shell\03menu\command]
@="powercfg.exe /setactive 8c5e7fda-e8bf-4a96-9a85-a6e23a8c635c"
[HKEY_CLASSES_ROOT\DesktopBackground\Shell\PowerPlan\Shell\04menu]
"MUIVerb"="Ultimate Performance"
"Icon"="powercpl.dll"
[HKEY_CLASSES_ROOT\DesktopBackground\Shell\PowerPlan\Shell\04menu\command]
@="powercfg.exe /setactive e9a42b02-d5df-448d-aa00-03f14749eb61"
[HKEY_CLASSES_ROOT\DesktopBackground\Shell\PowerPlan\Shell\05menu]
"MUIVerb"="Power Options"
"Icon"="powercpl.dll"
"CommandFlags"=dword:00000020
[HKEY_CLASSES_ROOT\DesktopBackground\Shell\PowerPlan\Shell\05menu\command]
@="control.exe powercfg.cpl"
3. Indsæt det script i Notesblok ved at trykke på tastekombinationen Ctrl + V .

Script registreringsdatabasen strømplan
4. Vælg Filer på Notesbloks menulinje.
5. Klik på indstillingen Gem som i menuen Filer .

Gem som mulighed
6. Klik derefter på rullemenuen Gem som type og vælg Alle filer derfra. Skriv Power Plan Script i feltet Filnavn.

Vinduet Gem som type
7. Klik på Skrivebord i venstre side af vinduet Gem som for at vælge den pågældende placering for filen, og klik derefter på Gem for at tilføje scriptet til Windows-skrivebordsområdet.
8. Luk Notesblok efter at have gemt filen.
9. Dobbeltklik på Power Plan Script-filen på skrivebordet.
10. Vælg Ja i dialogboksen Registreringseditor , der vises.
11. Klik på OK i den næste dialogboks, der vises.
Du kan nu se den nye undermenu Vælg strømplan i kontekstmenuen. Du bliver nødt til at højreklikke på skrivebordet og vælge Vis flere muligheder for at finde denne mulighed i den klassiske kontekstmenu i Windows 11. Flyt markøren over Vælg strømplan for at vælge strømplan, balanceret, høj ydeevne eller ultimativ ydeevne .

Vælg undermenuen Power Plan
Du kan fjerne denne undermenu ved at slette dens registreringsdatabase. Åbn programmet Registreringseditor . Ryd derefter adresselinjen der for at indtaste denne sti:
Computer\HKEY_CLASSES_ROOT\DesktopBackground\Shell\PowerPlan
Højreklik på Power Plan- tasten , og vælg indstillingen Slet . Der åbnes en dialogboks, der beder om bekræftelse. Vælg indstillingen Ja der.

Slet nøglemulighed
Sådan tilføjer du mulighed for strømplan til kontekstmenuen med Winaero Tweaker
Freeware Winaero Tweaker giver en anden måde at tilføje strømplanindstillinger til kontekstmenuen i Windows 11/10. Denne software indeholder et afkrydsningsfelt Tilføj strømindstillinger, som du kan markere for at tilføje en undermenu Skift strømplan til kontekstmenuen. Her er trinene til at tilføje strømplanindstillinger til højrekliksmenuen med Winaero Tweaker:
1. Gå til downloadsiden for Winaero Tweaker .
2. Vælg Download Winaero Tweaker på softwarewebstedet.
Bemærk : Du kan også downloade softwaren direkte her!
3. Installer den downloadede software som beskrevet i vejledningen til tilpasning af Windows med Winaero Tweaker .
4. Start Winaero Tweaker-softwaren.
5. Dobbeltklik på Winaeros kontekstmenukategori for at vælge den .

Kontekstmenukategori
6. Klik på Skift strømplan for at se indstillingerne vist direkte nedenfor.
7. Vælg derefter Tilføj Switch Power kontekstmenu til skrivebordet .
Kontekstmenu Tilføj Switch Power-kontekstmenu til skrivebordet
8. Nu vil du se undermenuen Skift strømplan i kontekstmenuen i Windows 11/10. Denne undermenu er lidt anderledes end den menu, der er tilføjet af scriptet, fordi den ikke inkluderer muligheden Ultimate Performance . Du kan dog stadig vælge indstillingerne Power Saver, Balanced og High Performance .

Skift strømplan undermenu
Winaero Tweaker har også en alternativ tilpasningsmulighed, der tilføjer undermenuen Strømindstillinger til kontekstmenuen. Denne undermenu indeholder genveje til at åbne kontrolpanelets strømindstillinger. Du kan tilføje den til kontekstmenuen ved at vælge Strømindstillinger > Tilføj strømindstillinger til skrivebordskontekstmenuen i Winaero Tweaker.

Installer Tilføj strømforsyning
Nu behøver du ikke længere at søge i Kontrolpanel for at ændre strømplanindstillinger. Tilføjelse af strømplan-undermenuen til kontekstmenuen vil gøre disse muligheder tilgængelige direkte fra skrivebordet i Windows 11/10. Dette vil give praktiske genveje til brugere, der ofte ændrer strømplanindstillinger på deres pc.