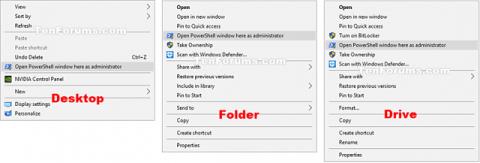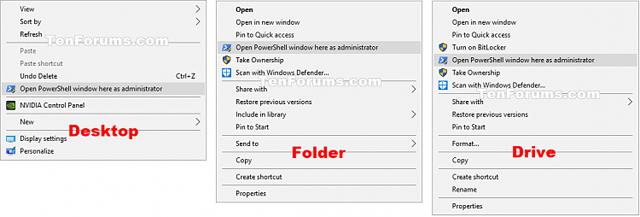Windows 10 leveres med Windows PowerShell 5.0. Windows PowerShell er en opgavebaseret kommandolinjeskal og scriptsprog designet specielt til systemadministration. Bygget på .NET Framework hjælper Windows PowerShell it-professionelle og superbrugere med at kontrollere og automatisere administrationen af Windows-operativsystemer og -applikationer, der kører på Windows.
Denne artikel viser dig, hvordan du tilføjer eller fjerner "Åbn PowerShell-vindue her som administrator" på Windows 10-højrekliksmenuen.
Bemærk: Du skal være logget ind som administrator for at tilføje, fjerne eller bruge kontekstmenuen "Åbn PowerShell-vinduet her som administrator".
Kontekstmenuen "Åbn PowerShell-vindue her som administrator" vil være tilgængelig, når brugeren højreklikker eller flytter + højreklikker på en mappe eller et drev, og når der højreklikkes eller skiftes + højreklikker på baggrunden af en mappe, drev, bibliotek eller desktop.
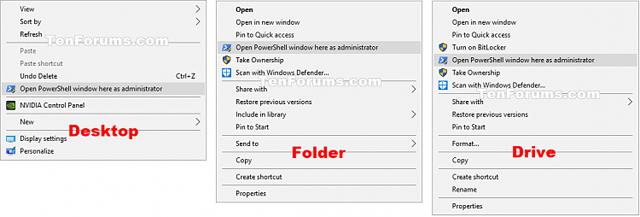
Sådan tilføjes "Åbn PowerShell-vindue her som administrator" til højrekliksmenuen på Windows 10
Trin 1. Udfør trin 2 (tilføj højreklik), trin 3 (tilføj Shift + højreklik) eller trin 4 (slet).
Trin 2. Højreklik for at åbne kontekstmenuen "Åbn PowerShell-vindue her som administrator"
Download filen nedenfor og gå til trin 5.
Add_Open_PowerShell_window_here_as_administrator_context_menu.reg
Trin 3. Tryk på Shift + højreklik for at åbne kontekstmenuen "Åbn PowerShell-vindue her som administrator"
Download filen nedenfor og gå til trin 5.
Add_Shift+Open_PowerShell_window_here_as_administrator_context_menu.reg
Trin 4. Slet kontekstmenuen "Åbn PowerShell-vinduet her som administrator".
Bemærk: Dette er standardindstillingen.
Download filen nedenfor og gå til trin 5 .
Remove_Open_PowerShell_window_here_as_administrator_context_menu.reg
Trin 5. Gem .reg-filen på din computer.
Trin 6. Dobbeltklik/tryk på den downloadede .reg-fil for at flette.
Trin 7. Hvis du bliver bedt om det, skal du klikke på Kør , Ja (UAC) , Ja og OK for at acceptere fletningen.
Trin 8. Du kan nu slette den downloadede .reg-fil, hvis du vil.
Ønsker dig succes!
Se mere: