Sådan tilføjes Åbn kommandovindue her til Windows 10-højrekliksmenuen

Du kan bringe tilbage muligheden for at starte kommandoprompt fra højrekliksmenuen på Windows 10 og her er hvordan.

Du kan bringe tilbage muligheden for at starte kommandoprompt fra højrekliksmenuen på Windows 10 og her er hvordan.
På Windows 10 fortsætter Microsoft med at "sløre" kommandoprompt til fordel for PowerShell . Selvom brugere stadig kan bruge dette kommandolinjeværktøj, er dets valg ikke længere i Power User-menuen ( Win+ X), i menuen Filer for File Explorer eller i den udvidede kontekstmenu ( Shift+ Højreklik).
Mens der er en mulighed i appen Indstillinger for at tilføje kommandoprompt til Power User-menuen, kan du ikke finde en mulighed for at bringe den tilbage til den udvidede kontekstmenu.
Der er dog stadig en måde at tilføje muligheden for at åbne kommandoprompt på Windows 10. Denne artikel viser dig, hvordan du tilføjer indstillingen Åbn kommandovinduer her til Windows 10-kontekstmenuen.
Instruktioner til at tilføje cmd til Windows 10-højrekliksmenuen
For at tilføje kommandopromptstartmulighed til den udvidede mappe-kontekstmenu, skal du redigere registreringsdatabasen ved at følge nedenstående trin.
Advarsel : Redigering af registreringsdatabasen kan forårsage uoprettelige fejl, hvis du ikke gør det korrekt. Derfor bør du sikkerhedskopiere registreringsdatabasen, før du foretager ændringer.
Trin 1 . Tryk på Win+ Rfor at åbne kommandoen Kør .
Trin 2 . Skriv regedit , og klik på OK for at åbne registreringsdatabasen .
Trin 3 . Gå til følgende nøgle:
HKEY_CLASSES_ROOT\Directory\shell\cmd
Trin 4 . Højreklik på cmd- tasten og vælg Tilladelser .
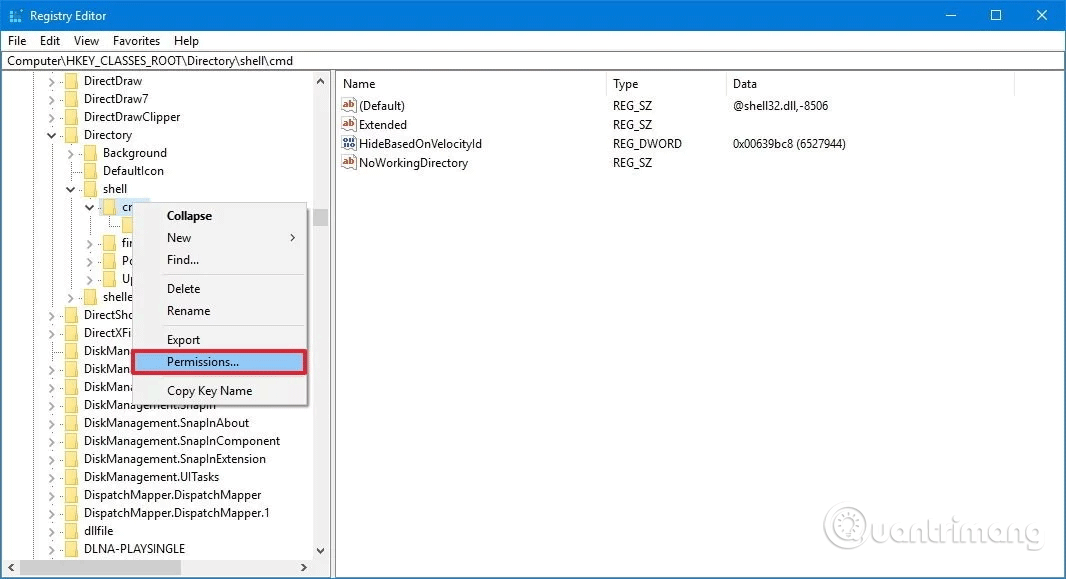
Trin 5 . Klik på knappen Avanceret .
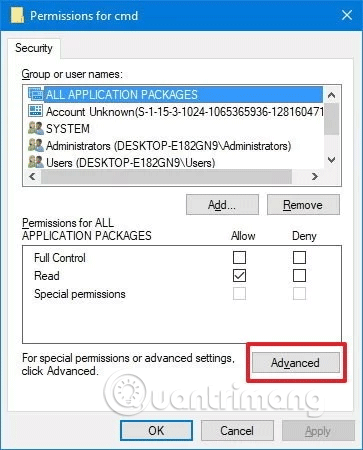
Trin 6 . I Avancerede sikkerhedsindstillinger skal du klikke på Skift ud for Ejer .
Trin 7 . Indtast kontonavnet i det tilsvarende felt, klik på Tjek navne for at bekræfte, at du indtaster det korrekte kontonavn, og klik derefter på OK .
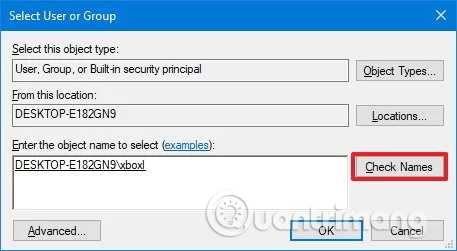
Trin 8 . Vælg indstillingen Erstat ejer på underbeholdere og objekter .
Trin 9 . Klik på Anvend .
Trin 10 . Klik på OK .
Trin 11 . På Tilladelser skal du vælge gruppen Administratorer .
Trin 12 . Under Tilladelser for administratorer skal du vælge Tillad mulighed for fuld kontrol .
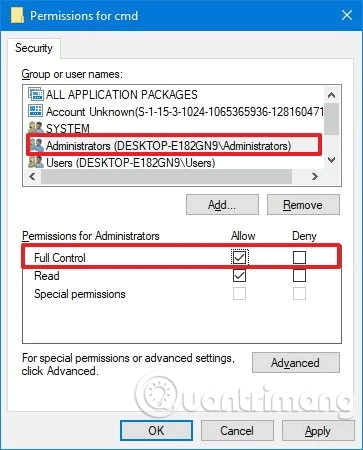
Trin 13 . Klik på Anvend .
Trin 14. Klik på OK .
Trin 15 . I cmd- tasten skal du højreklikke på DWORD HideBasedOnVelocityId og vælge Omdøb .
Trin 16 . Skift DWORD-navnet fra HideBasedOnVelocityId til ShowBasedOnVelocityId , og tryk på Enter .
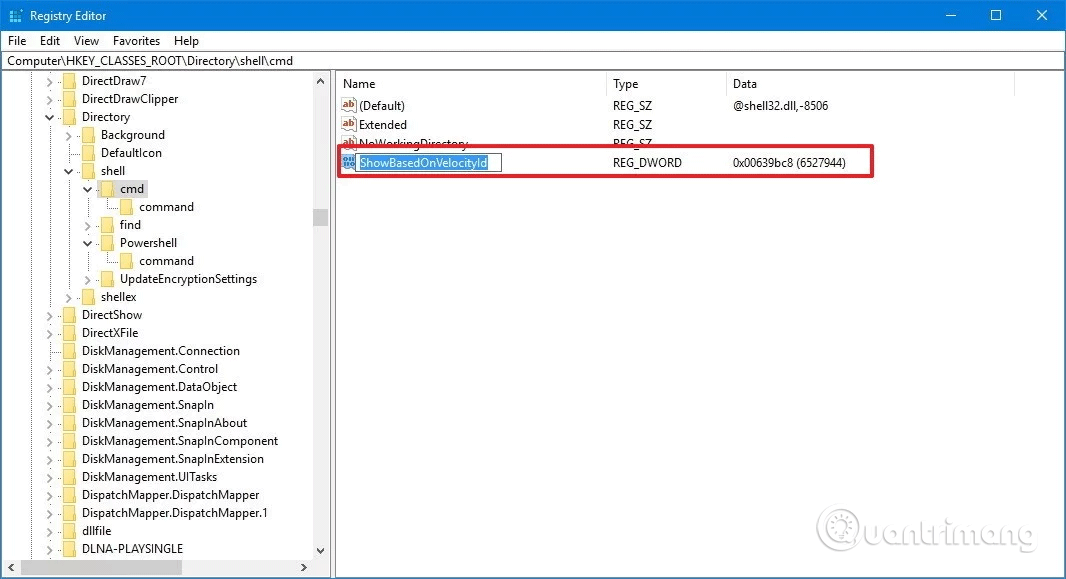
Når du har fuldført ovenstående trin, skal du klikke + højreklik på mappen, du vil se Shiftindstillingen Åbn kommandovinduet her vises.
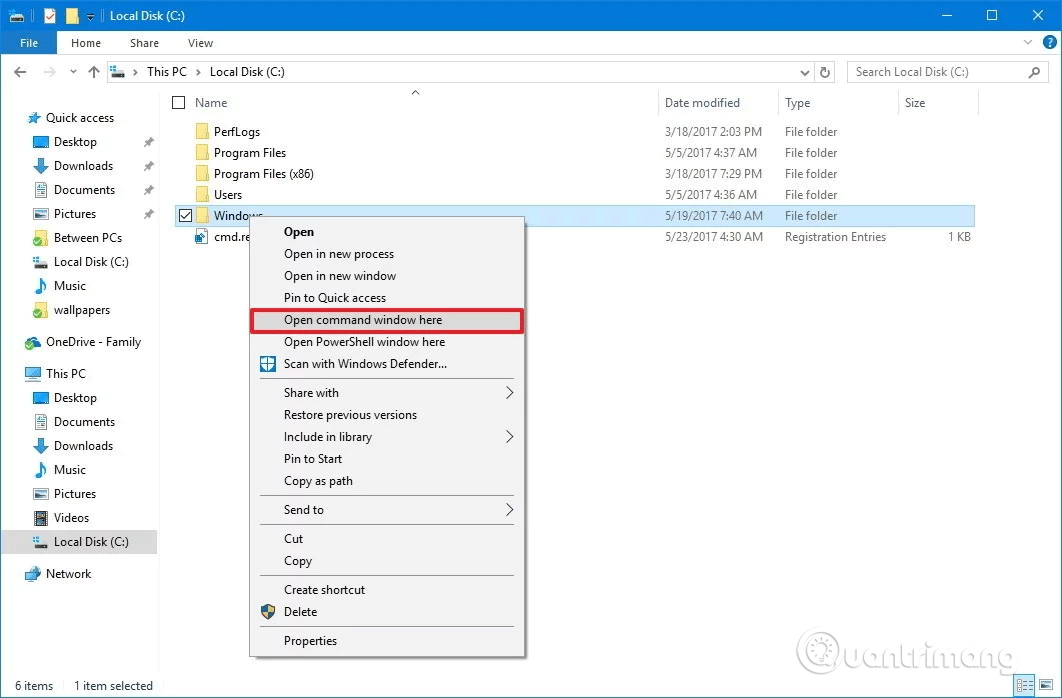
Hvis du vil fortryde ændringen, skal du følge instruktionerne ovenfor, men i trin 16 skal du omdøbe DWORD fra ShowBasedOnVelocityId til HideBasedOnVelocityId og trykke på Enter .
Instruktionerne ovenfor tilføjer muligheden for at åbne kommandoprompt i mappemenuen, men når du trykker Shift+ højreklikker på baggrunden af en åben mappe, vil du ikke se denne mulighed.
Hvis du vil trykke Shift+ højreklik på baggrunden for at åbne en placering ved hjælp af kommandoprompt, skal du tage yderligere trin nedenfor.
Trin 1 . Tryk på Win+ for at åbne Rdialogboksen Kør .
Trin 2 . Skriv regedit , og klik på OK for at åbne registreringsdatabasen.
Trin 3 . Gå til følgende nøgle:
HKEY_CLASSES_ROOT\Directory\Background\shell\cmd
Gør det samme som fra trin 4 til trin 16 ovenfor. Når du ændrer, skal du blot omdøbe DWORD fra ShowBasedOnVelocityId til HideBasedOnVelocityId og trykke på Enter .
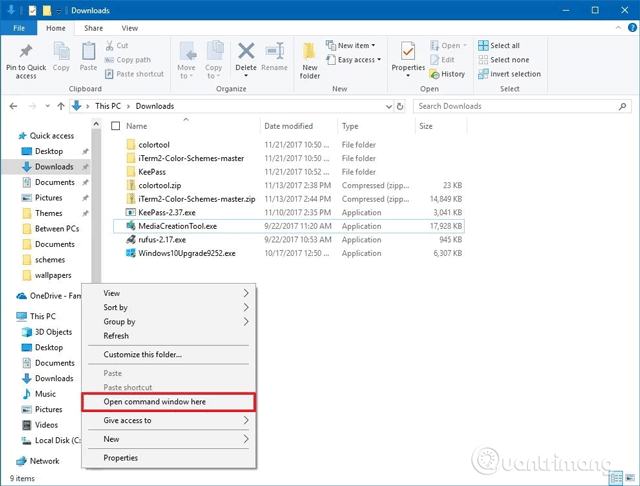
Du vil også bemærke, at når du bruger ovenstående metode, vises indstillingen Åbn PowerShell-vinduet her også i kontekstmenuen. Hvis du vil fjerne PowerShell-indstillinger fra den udvidede kontekstmenu, skal du følge disse trin:
Trin 1 . Åbn registreringsdatabasen og gå til følgende placering:
HKEY_CLASSES_ROOT\Directory\shell\PowerShell
Trin 2 . Højreklik på PowerShell- nøglen , og klik på Tilladelser . Følg derefter trin 5 til trin 14 på ovenstående måde.
Højreklik derefter på DWORD ShowBasedOnVelocityId i PowerShell- nøglen og klik på Omdøb . Skift DWORD-navnet fra ShowBasedOnVelocityId til HideBasedOnVelocityId , og tryk på Enter .
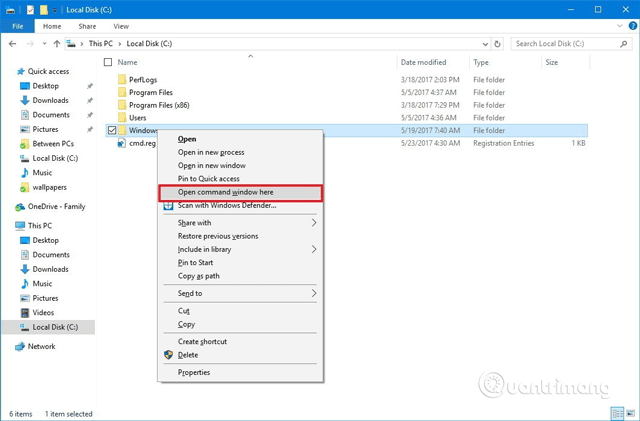
Efter at have udført ovenstående trin, tryk Shift+ højreklik, og du vil kun se indstillingen Åbn kommandovinduet her her.
For at tilføje denne PowerShell-indstilling til højrekliksmenuen skal du følge de samme instruktioner, men omdøbe DWORD fra HideBasedOnVelocityId til ShowBasedOnVelocityId og tryk på Enter .
Selvom du kan køre de fleste kommandoer ved hjælp af PowerShell, foretrækker mange mennesker stadig at bruge kommandoprompt, og kontekstmenuen giver en hurtig måde at åbne et hjælpeprogram på en bestemt placering uden at skulle skrive en lang kommando for at navigere til mappestien.
Ønsker dig succes!
Kiosktilstand på Windows 10 er en tilstand til kun at bruge 1 applikation eller kun få adgang til 1 websted med gæstebrugere.
Denne vejledning viser dig, hvordan du ændrer eller gendanner standardplaceringen af kamerarullemappen i Windows 10.
Redigering af værtsfilen kan medføre, at du ikke kan få adgang til internettet, hvis filen ikke er ændret korrekt. Den følgende artikel vil guide dig til at redigere værtsfilen i Windows 10.
Ved at reducere størrelsen og kapaciteten af billeder bliver det nemmere for dig at dele eller sende dem til nogen. Især på Windows 10 kan du batch-ændre størrelsen på billeder med nogle få enkle trin.
Hvis du ikke behøver at vise nyligt besøgte varer og steder af sikkerheds- eller privatlivsmæssige årsager, kan du nemt slå det fra.
Microsoft har netop udgivet Windows 10 Anniversary Update med mange forbedringer og nye funktioner. I denne nye opdatering vil du se en masse ændringer. Fra Windows Ink stylus-understøttelse til Microsoft Edge-browserudvidelsesunderstøttelse er Start Menu og Cortana også blevet væsentligt forbedret.
Ét sted til at styre mange operationer direkte på proceslinjen.
På Windows 10 kan du downloade og installere gruppepolitikskabeloner til at administrere Microsoft Edge-indstillinger, og denne vejledning viser dig processen.
Dark Mode er en mørk baggrundsgrænseflade på Windows 10, der hjælper computeren med at spare batteristrøm og reducere påvirkningen af brugerens øjne.
Proceslinjen har begrænset plads, og hvis du regelmæssigt arbejder med flere apps, kan du hurtigt løbe tør for plads til at fastgøre flere af dine yndlingsapps.









