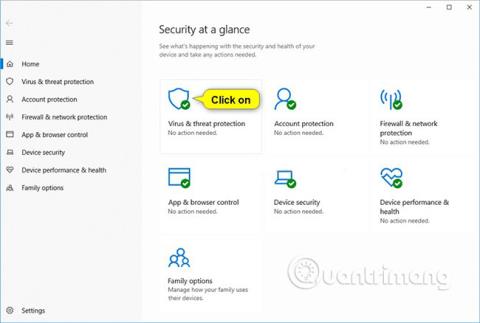Startende fra Windows 10 build 16232 blev funktionen kontrolleret mappeadgang introduceret i Windows Defender Antivirus.
Når kontrolleret mappeadgang er aktiveret, hjælper denne funktion dig med at beskytte værdifulde data mod ondsindede programmer og trusler, såsom ransomware . Det er en del af Windows Defender Exploit Guard.
Funktionen kontrolleret mappeadgang gælder for flere systemmapper og standardplaceringer, herunder mapper såsom dokumenter, billeder, film og skrivebord.
Du kan tilføje yderligere mapper, der skal beskyttes, men du kan ikke fjerne mapper fra standardlisten.
Tilføjelse af andre mapper til kontrolleret mappeadgang kan være nyttigt. For eksempel, hvis du ikke gemmer filer i standard Windows-biblioteket, eller du har ændret placeringen af bibliotekerne fra standardværdierne.
Du kan også tilføje netværksshares og tilknyttede drev.
Denne vejledning viser dig, hvordan du tilføjer og fjerner beskyttede mapper til funktionen kontrolleret mappeadgang i Windows Defender Exploit Guard i Windows 10 .
Føj beskyttede mapper til kontrolleret mappeadgang i Windows Defender Security Center
Liste over applikationer, der må gemmes i registreringsdatabasenøglen nedenfor.
HKEY_LOCAL_MACHINE\SOFTWARE\Microsoft\Windows Defender\Windows Defender Exploit Guard\Controlled Folder Access\ProtectedFolders
1. Åbn Windows Defender Security Center , og klik på ikonet Virus- og trusselsbeskyttelse .

2. Klik på Administrer ransomware-beskyttelse i sektionen Ransomware-beskyttelse .
3. Klik på Beskyttede mapper .

4. Klik på Ja , når du bliver bedt af UAC om at godkende.
5. Klik på Tilføj en beskyttet mappe .

6. Find og vælg den mappe (f.eks. " D:\Min beskyttede mappe "), du vil tilføje som en beskyttet mappe, og klik på Vælg mappe .

7. Når du er færdig med at tilføje mapper, kan du lukke Windows Defender Security Center, hvis du vil.
Fjern beskyttede mapper fra kontrolleret mappeadgang i Windows Defender Security Center
1. Åbn Windows Defender Security Center , og klik på ikonet Virus- og trusselsbeskyttelse .
2. Klik på Administrer ransomware-beskyttelse i sektionen Ransomware-beskyttelse .

3. Klik på Beskyttede mapper .

4. Klik på Ja , når du bliver bedt af UAC om at godkende.
5. Klik på den mappe (f.eks. " D:\Min beskyttede mappe "), du vil fjerne, og klik på Fjern .

6. Klik på OK for at bekræfte.

7. Når du er færdig med at slette mapperne, kan du lukke Windows Defender Security Center, hvis du vil.
Føj beskyttede mapper til kontrolleret mappeadgang i PowerShell
1. Åbn PowerShell.
2. Indtast kommandoen nedenfor i PowerShell, og tryk på Enter.
Add-MpPreference -ControlledFolderAccessProtectedFolders "Fuld sti til mappe"
Erstat sektionen Fuld sti til mappe i kommandoen ovenfor med den faktiske fulde sti til mappen (f.eks. " D:\Min beskyttede mappe "), du vil tilføje som en beskyttet mappe.
For eksempel:
Add-MpPreference -ControlledFolderAccessProtectedFolders "D:\Min beskyttede mappe"
3. Du kan nu lukke PowerShell, hvis du vil.

Fjern beskyttede mapper fra kontrolleret mappeadgang i PowerShell
1. Åbn PowerShell.
2. Indtast kommandoen nedenfor i PowerShell, og tryk på Enter .
Remove-MpPreference -ControlledFolderAccessProtectedFolders "Fuld sti til mappe"
Erstat sektionen Fuld sti til mappe i kommandoen ovenfor med den faktiske fulde sti til mappen (f.eks. " D:\Min beskyttede mappe "), du vil slette.
For eksempel:
Remove-MpPreference -ControlledFolderAccessProtectedFolders "D:\Min beskyttede mappe"
3. Du kan nu lukke PowerShell, hvis du vil.

Konfigurer beskyttede mapper til kontrolleret mappeadgang i Local Group Policy Editor
Beskyttede mapper, som du tilføjer ved hjælp af denne indstilling, kan ikke slettes ved at bruge sektionerne " Fjern beskyttede mapper fra kontrolleret mappeadgang i Windows Defender Security Center " og " Fjern mapper". beskyttet mod kontrolleret mappeadgang i PowerShell " nævnt ovenfor.
Local Group Policy Editor er kun tilgængelig i Windows 10 Pro, Enterprise og Education-udgaver.
Alle versioner gælder for afsnittet " Konfiguration af beskyttede mapper til kontrolleret mappeadgang i Registreringseditor " nedenfor.
1. Åbn Local Group Policy Editor .
2. I venstre rude i Local Group Policy Editor skal du navigere til placeringen nedenfor.
Computerkonfiguration\Administrative skabeloner\Windows-komponenter\Windows Defender Antivirus\Windows Defender Exploit Guard\Kontrolleret mappeadgang

3. Dobbeltklik på Konfigurer politik for beskyttede mapper i den højre rude af kontrolleret mappeadgang i lokal gruppepolitikeditor for at redigere den (se skærmbilledet ovenfor).
4. Udfør trin 5 (standard) eller trin 6 (konfiguration) nedenfor for, hvad du vil gøre.
5. Lad beskyttede mapper være ukonfigurerede til kontrolleret mappeadgang
A) Vælg Ikke konfigureret eller deaktiveret , klik på OK og gå til trin 7 nedenfor (se venstre del af skærmbilledet nedenfor)
Ikke konfigureret er standardindstillingen.
6. Sådan konfigurerer du beskyttede mapper til kontrolleret mappeadgang:
A) Vælg Aktiveret , og klik på knappen Vis i Indstillinger (se venstre del af skærmbilledet nedenfor).
B) I kolonnen Værdinavn skal du indtaste den fulde sti til mappen (f.eks. " D:\Min beskyttede mappe "), du vil tilføje som en beskyttet mappe (se højre del af skærmbilledet nedenfor)
Du skal dobbeltklikke på feltet for at kunne indtaste den fulde sti.
C) Indtast tallet 0 i kolonnen Værdi til højre for den tilføjede app (se højre del af skærmbilledet nedenfor).
Du skal dobbeltklikke på feltet for at kunne indtaste nummeret.
D) Hvis du vil slette en tilføjet mappe, skal du dobbeltklikke på felterne Værdinavn og Værdi for det program, du vil fjerne og slette, indtil disse felter er tomme (se højre del af skærmbilledet nedenfor).
E) Når du er færdig med at tilføje og fjerne mapper, skal du klikke på OK (se højre del af skærmbilledet nedenfor).
F) Klik på OK og gå til trin 7 nedenfor (se venstre del af skærmbilledet nedenfor).


7. Luk Local Group Policy Editor, når du er færdig.
Konfigurer beskyttede mapper til kontrolleret mappeadgang i Registreringseditor
Beskyttede mapper, som du tilføjer ved hjælp af denne indstilling, kan ikke slettes ved at bruge sektionerne " Fjern beskyttede mapper fra kontrolleret mappeadgang i Windows Defender Security Center " og " Fjern mapper". beskyttet mod kontrolleret mappeadgang i PowerShell " nævnt ovenfor.
Denne mulighed er den samme som i afsnittet " Konfigurer beskyttede mapper til kontrolleret mappeadgang i Local Group Policy Editor ".
1. Udfør trin 2 (standard) , trin 3 (tilføj en app) eller trin 4 (fjern en app) nedenfor, afhængigt af hvad du vil gøre.
2. For ikke at konfigurere beskyttede mapper til kontrolleret mappeadgang
Dette er standardindstillingen. Det vil slette alle de apps, der er tilføjet på denne måde.
A) Klik på filen nedenfor for at downloade.
Undo_Configure_protected_folders_group_policy.reg
B) Gem ovenstående .reg-fil på dit skrivebord.
C) Dobbeltklik på den downloadede .reg-fil for at flette.
D) Når du bliver bedt om det, skal du klikke på Kør, Ja (UAC), Ja og OK for at acceptere fletningen.
3. Konfigurer beskyttede mapper for at tilføje beskyttede mapper
A) Klik på filen nedenfor for at downloade.
Denne .reg-fil, der kan downloades, tilføjer registreringsdatabasenøglerne, så du nemt kan installere i dette trin.
Configure_protected_folders_group_policy.reg
B) Gem .reg-filen på dit skrivebord.
C) Dobbeltklik på den downloadede .reg-fil for at flette.
D) Når du bliver bedt om det, skal du klikke på Kør, Ja (UAC), Ja og OK for at acceptere fletningen.
E) Tryk på Win+R- tasterne for at åbne Kør, skriv regedit i Kør og klik på OK for at åbne Registreringseditor.
F) Naviger til tasten nedenfor i venstre rude i Registreringseditor.
HKEY_LOCAL_MACHINE\SOFTWARE\Policies\Microsoft\Windows Defender\Windows Defender Exploit Guard\Controlled Folder Access\ProtectedFolders

G) Højreklik på et tomt felt i højre rude af ProtectedFolders-tasten, klik på Ny , og klik derefter på String Value (se skærmbilledet ovenfor)
H) Indtast den fulde sti til den mappe (f.eks. " D:\Min beskyttede mappe "), du vil tilføje som navnet på denne strengværdi, og tryk på Enter .

I) Dobbeltklik på denne strengværdi (f.eks. " D:\Min beskyttede mappe ") for at ændre den (se skærmbilledet ovenfor)
J) Indtast tallet 0 , og klik på OK .

K) Gentag trin 3G til 3J , hvis du vil tilføje andre mapper som beskyttede mapper.
L) Når du er færdig med at tilføje mapper, kan du lukke registreringseditoren, hvis du vil.
4. Konfigurer beskyttede mapper for at fjerne beskyttede mapper
A) Tryk på Win+R- tasterne for at åbne Kør , skriv regedit i Kør og klik på OK for at åbne Registreringseditor.
B) Naviger til tasten nedenfor i venstre rude i Registreringseditor.
HKEY_LOCAL_MACHINE\SOFTWARE\Policies\Microsoft\Windows Defender\Windows Defender Exploit Guard\Controlled Folder Access\ProtectedFolders

C) I højre rude af ProtectedFolders-tasten skal du højreklikke på strengværdien (REG_SZ) for den mappe (f.eks. " D:\Min beskyttede mappe "), du vil slette, og klik på Slet (se skærmbilledet ovenfor).
D) Klik på Ja for at bekræfte.

E) Når du er færdig med at slette mapperne, kan du lukke registreringseditoren, hvis du vil.
Se mere: