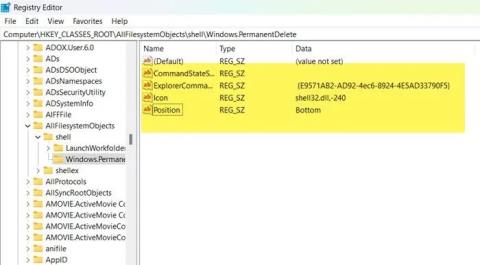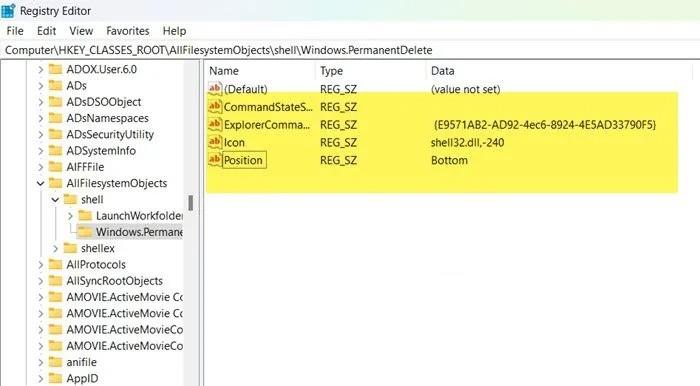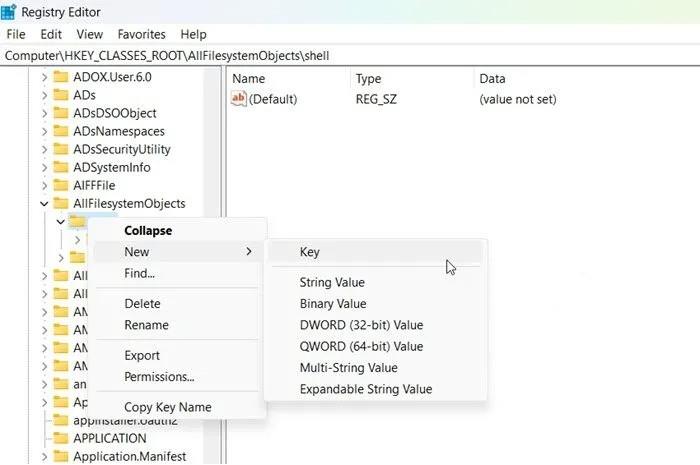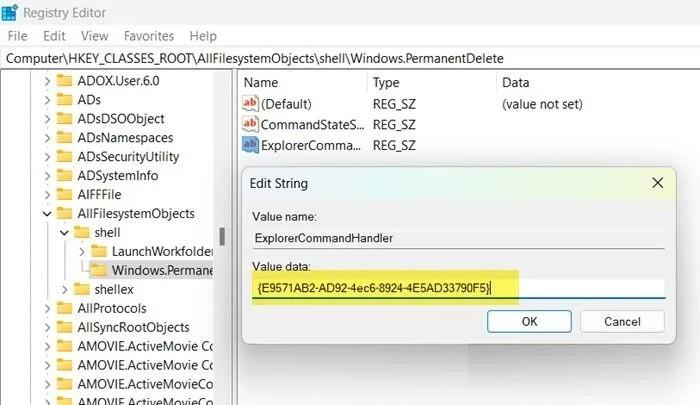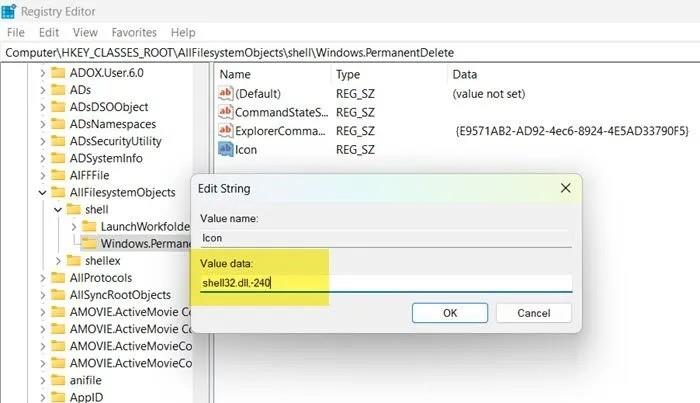Når du sletter noget på din Windows-computer, flyttes det til papirkurven, så du kan gendanne det, når det er nødvendigt. Mange brugere kan dog ikke lide denne funktion og ønsker, at det, de sletter, forsvinder for altid fra deres computer.
Microsoft giver selvfølgelig også brugerne mulighed for permanent at slette alt, hvad de ønsker ved hjælp af tastaturgenvejen Shift + Delete . Men for at gøre det endnu mere bekvemt, vil Tips.BlogCafeIT i denne artikel guide dig til, hvordan du tilføjer indstillingen Slet permanent til kontekstmenuen (højreklikmenu) på Windows 11/10 .
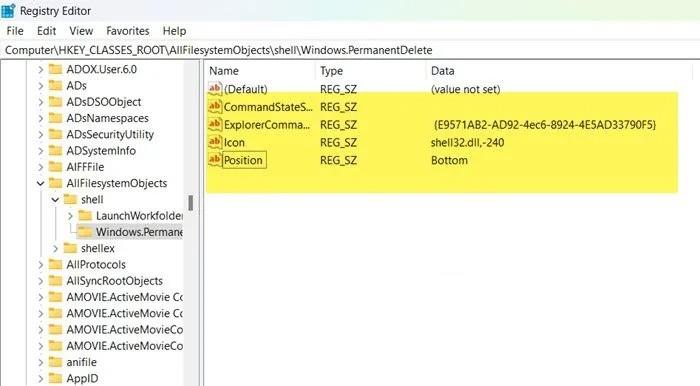
For at gøre dette skal du bruge Registreringseditor . Før du redigerer registreringsdatabasen, skal du dog sikkerhedskopiere registreringsdatabasen for at minimere risikoen, hvis der opstår problemer.
Når du har sikkerhedskopieret registreringsdatabasen, skal du følge disse trin for at tilføje indstillingen Slet permanent til kontekstmenuen:
- Tryk på Win + R tastekombinationen for at åbne Kør , indtast derefter regedit og tryk på Enter for at åbne Registreringseditor .
- Klik på OK for at bekræfte åbning og få adgang til følgende placering:
Computer\HKEY_CLASSES_ROOT\AllFilesystemObjects
- Udvid AllFilessystemObjects , højreklik på skallen og vælg Ny > Nøgle .
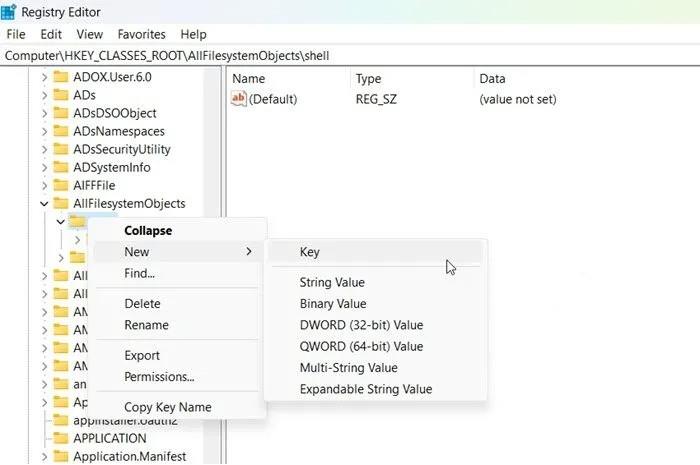
- Navngiv den nyoprettede nøgle Windows.PermanentDelete.
- Højreklik på Windows.PermanentDelete , og vælg Ny > Strengværdi .
- Navngiv den nyoprettede værdi CommandStateSync.
- Opret nu en ny strengværdi ved at højreklikke på Windows.PermanentDelete og vælge New > String Value .
- Navngiv den nyoprettede værdi ExplorerCommandHandler.
- Dobbeltklik på ExplorerCommandHandler , og indtast {E9571AB2-AD92-4ec6-8924-4E5AD33790F5} i feltet Værdidata , og klik på OK.
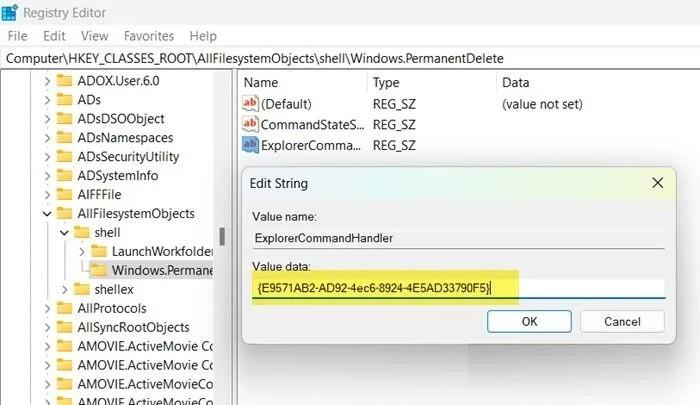
- Fortsæt med at oprette en ny strengværdi ved at højreklikke på Windows.PermanentDelete og vælge New > String Value .
- Navngiv den nye værdi Ikon og lad dens værdi være shell32.dll,-240 .
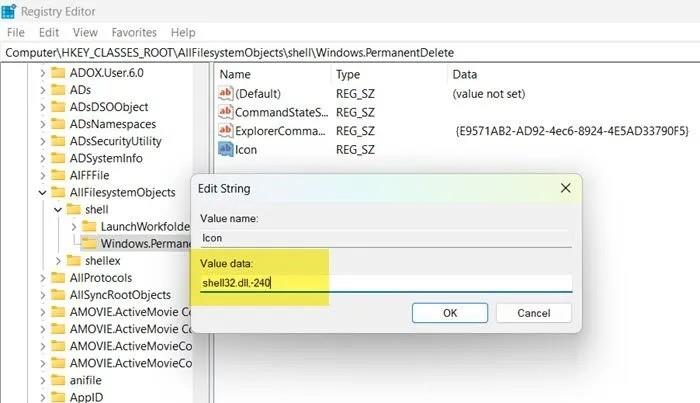
- Den endelige værdi, vi skal skabe, kaldes Position. Sådan oprettes er det samme som instruktionerne ovenfor. Værdien af værdien Position er Bund.
Bemærk : Hvis du vil have indstillingen Slet permanent øverst i kontekstmenuen, skal du vælge Top i stedet for Bund i værdien Position.
Nu skal du bare lukke registreringseditoren, og indstillingen Slet permanent vises i kontekstmenuen, så du permanent kan slette unødvendige filer. Brug det dog forsigtigt for at undgå at slette filer ved en fejltagelse.
Når du vil fjerne indstillingen Slet permanent, skal du bare slette hele Windows.PermanentDelete-nøglen i Registreringseditor, og du er færdig.