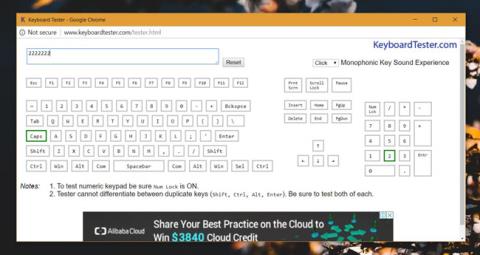Ikke alle tastaturer er ens. Fysiske tastaturer varierer afhængigt af de tastelayout, de understøtter, for eksempel er Apple-tastaturer meget forskellige fra Windows-tastaturer. Et stort tastatur har en dedikeret række af taltaster, mens et lille tastatur har denne del fjernet for at reducere størrelsen. Brugere kan bruge taltasterne oven på bogstavtasterne til at indtaste tal. Nogle programmer tvinger dig til at bruge en række taltaster (numpad), i hvilket tilfælde du kan bruge AutoHotkey til at tilføje en række taltaster til tastaturet.
Når du trykker på en tast, genkender dit operativsystem den gennem en virtuel nøglekode. Hver tast har sin egen kode afhængigt af det tastaturlayout, du har tilføjet. Hvis du skal tilføje en række taltaster til dit tastatur, bliver du nødt til at få operativsystemet til at bemærke, at den taltast, du trykker på, faktisk findes på et dedikeret tastatur.
Sådan tilføjer du en række taltaster til Windows 10-tastaturet
Download AutoHotKey . Når det er installeret, skal du åbne Notesblok og indsætte følgende i Notesblok. Gem filen med filtypenavnet AHK , for eksempel; numpad.ahk.
#If GetKeyState("CapsLock", "T") 1::Numpad1 2::Numpad2 3::Numpad3 4::Numpad4 5::Numpad5 6::Numpad6 7::Numpad7 8::Numpad8 9::Numpad9 0: :Numpad0
Kør denne fil. For at simulere, tryk på det numeriske tastatur , aktiver Capslock . Når processen er i gang, svarer aktivering af Capslock til at slå numLock til .
Når du trykker på taltasterne oven på bogstavtasterne, tror dit operativsystem, at du trykker på en taltast på et rigtigt tastatur. Du kan teste ved hjælp af et program kaldet Keyboard Tester. Skærmbilledet nedenfor viser tallet 2, der indtastes ved at trykke på 2-tasten på det fysiske tastatur, men det bliver faktisk indtastet ved at trykke på 2-tasten på rækken af taltaster øverst på tastaturet.

Begrænsninger ved tilføjelse af en talrække til Windows 10-tastaturet
Dette script virker kun for tal, ikke nogen symboler eller taster på taltastrækken. Hvis du trykker på plus-, minus- eller skråstreg, vil det ikke blive genkendt som en tast på det numeriske tastatur. Ligeledes "."-tasten vil heller ikke blive afbildet som en decimaltast på taltastrækken.
Med Windows 10 gælder dette trick på tværs af alle applikationer, for eksempel når du vil flytte markøren med nummertasterne. Hvis du har brug for nummerpladerækken til genveje i spil eller applikationer, vil dette lille script være praktisk. Du kan finde et program til at gøre dette, men det vil forbruge flere computerressourcer.
Se mere: