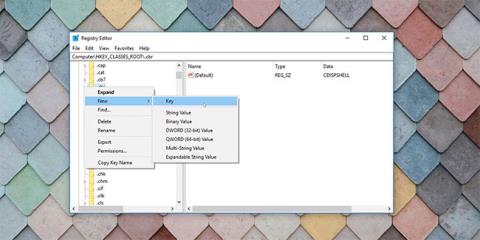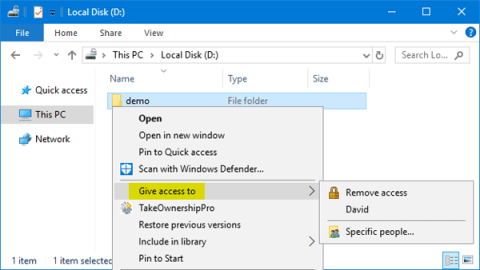Det er nemt at oprette nye filer i Windows 10 : Højreklik på skrivebordet eller i en mappe viser en liste over nye filtyper, du kan oprette (i menuen Ny). Men hvad hvis den filtype, du ønsker, ikke er i Windows 10 Ny kontekstmenu?
Du bliver nødt til at køre programmet (ved hjælp af filtypen) for at oprette en ny fil af denne type. Dette er ikke særlig bekvemt. For at gøre tingene mere effektive kan du tilføje elementer til Windows 10's Ny kontekstmenu.
Hvad du bør vide om at tilføje elementer til kontekstmenuer
Denne teknik vil tilføje elementer til Windows New kontekstmenuen, men der er et par ting, du bør vide, før du gør det.
1. Dette indebærer redigering af registreringsdatabasen
Tilføjelse af poster til den nye kontekstmenu i Windows 10 involverer brug af registreringsdatabaseposter. Fortsæt kun, hvis du ved, hvad du laver, eller du er sikker på at arbejde med registreringsdatabasen. I sådanne tilfælde bør du altid lave en sikkerhedskopi af dit registreringsdatabase eller specifikke registreringsposter, så du kan gendanne din pc, hvis tingene ikke går som forventet.
Hvis redigering af registreringsdatabasen forårsager flere problemer, kan du altid nulstille Windows-registreringsdatabasen til standard.
2. Filer oprettet på denne måde vil være "tomme"
Du opretter en ny fil af en bestemt type. Dermed vil filen være "tom" uden noget i den. For eksempel kan du oprette en videofil på denne måde, men filen vil ikke indeholde nogen data og vil ikke afspille noget, hvis du forsøger at åbne filen med en videoafspiller.
Dette svarer til at oprette et nyt Microsoft Word-dokument . Du skal åbne den nyoprettede Word-fil og indtaste tekst i den for at give mening. Det samme sker med enhver type fil oprettet på denne måde. Du kan ikke bruge denne metode til at kopiere data eller filer. Dette er dog nyttigt til hurtigt at oprette en ny fil af en bestemt type.
3. Ikke alle filtyper vil fungere efter hensigten
Selvom du kan tilføje enhver filtype til den nye kontekstmenu i Windows, fungerer nogle filtyper muligvis ikke, som du forventer. For eksempel vil Google Doc-filer ikke fungere korrekt, fordi de kræver andre værktøjer og flere data for at fungere som Google Docs . Det er bedst kun at vælge datafiltyper.
Sådan tilføjer du elementer til Windows New kontekstmenuen
Denne metode er enkel, men giver muligvis ikke de ønskede resultater i alle tilfælde. Følg disse trin for at udvide din Ny kontekstmenu.
1. Åbn Windows-registreringsdatabasen ved at trykke på Windows-tasten + R og indtaste "regedit" eller ved at indtaste "regedit" i Start-menuen.
2. Naviger til og udvid mappen HKEY_CLASSES_ROOT. I denne mappe henviser mapper eller nøgler, der begynder med en prik, til filtypenavne. Du kan oprette en genvejsmenuindgang for enhver af disse. Artiklen valgte tegneserieformatet .cbr som eksempel, som blot er en mere specifik version af RAR-filen. Dette giver dig mulighed for at oprette nye tegneseriefiler.
3. Højreklik på filtypenavnet, du ønsker, og gå til Ny > Nøgle .

Windows registreringsdatabasenøgle
4. Omdøb den nye nøgle ShellNew.
5. Højreklik på den nøgle, du lige har oprettet (ShellNew), og vælg New > String Value . En ny strengværdi vil blive oprettet under nøglen.

Ny streng i Windows registreringsdatabasen
6. Omdøb denne NullFile .

Ny streng NullFile i Windows-registreringsdatabasen
7. Dobbeltklik på denne streng for at åbne den og give den værdien 1 .

Indstil værdidata til NullFile
8. Du kan lukke Registreringseditor.
9. Opdater eller genindlæs File Explorer.
Nu, når du højreklikker på skrivebordet eller i File Explorer og går til Ny kontekstmenu, vil du se denne nyoprettede filtype.

Nyt genvejsmenupunkt er blevet tilføjet
Tilføjelse af poster til den nye kontekstmenu i Windows 10 gennem redigering af registreringsdatabasen involverer oprettelse af strenge og registreringsdatabasenøgler. En simpel regel at følge er at tilføje filtyper, som du ofte arbejder med. Dette vil spare dig for besværet med at skulle browse til en placering for at gemme filer og data, du skal oprette regelmæssigt.
På den anden side, hvis du vil rydde op i noget af rodet i højrekliksmenuen ved at fjerne elementer fra Ny kontekstmenu, er betjeningen også ret enkel.