Sådan tilføjer du attraktive effekter til Windows 10-proceslinjen

Hvis du ønsker at tilføje attraktive effekter til proceslinjen, kan applikationerne RainbowTaskbar og NiceTaskbar hjælpe dig med at gøre dette.

Windows 10 har næppe nogen tilpasningsindstillinger for proceslinjeeffekt udover at ændre farver. Hvis du ønsker at tilføje attraktive effekter til proceslinjen, kan applikationerne RainbowTaskbar og NiceTaskbar hjælpe dig med at gøre dette.
Begge disse programmer giver dig mulighed for at anvende unikke effekter på proceslinjen med mere fleksible farveindstillinger. Så det er sådan, du kan tilpasse Windows 10-proceslinjen ved hjælp af Rainbow-proceslinjen og NiceTaskbar.
Sådan anvender du proceslinjeeffekter med RainbowTaskbar
RainbowTaskbar er software, der giver dig mulighed for at tilføje fade-overgange eller ensfarvede effekter til din proceslinje. Du kan også vælge at tilføje buede kanter, billeder, tekst og former til proceslinjen ved hjælp af denne software.
Sådan kan du tilføje en flerfarvet regnbueproceslinjeeffekt med RainbowTaskbar:
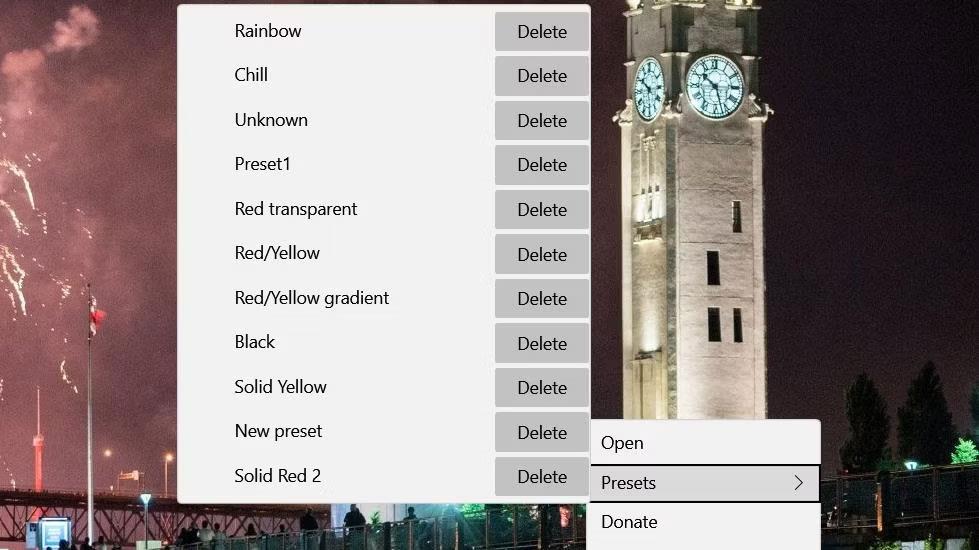
Rainbow forudindstillet mulighed
Valg af regnbuefarveforudindstillingen vil anvende en smuk og dynamisk flerfarvet gradienteffekt på proceslinjen. Den forudindstillede værdi inkluderer 8 falmende farvegradienter, der ændres hvert millisekund. Den er også konfigureret med en lille gennemsigtighedseffekt (80 % baggrundsgennemsigtighed). Du kan se indstillingerne for den forudindstilling ved at højreklikke på Rainbow-proceslinjens proceslinjeikon og vælge Åbn.
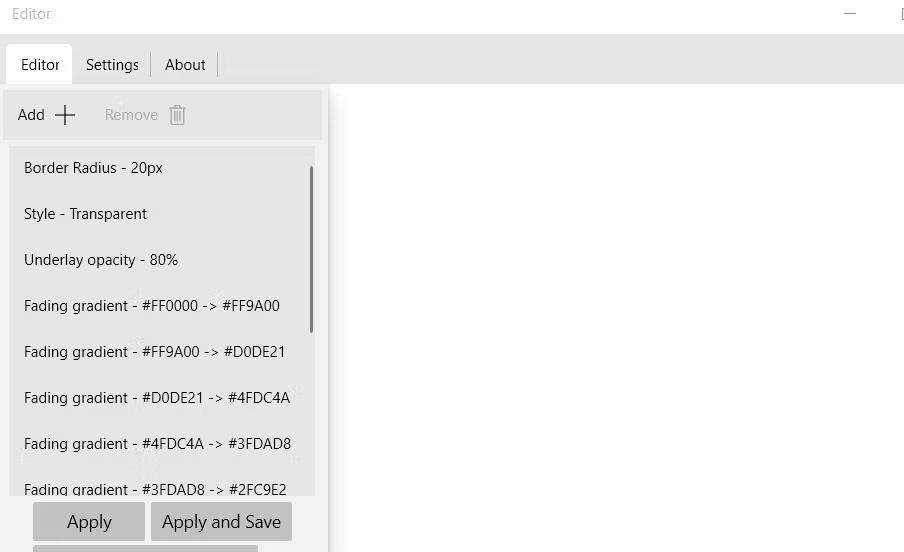
Installer Rainbow
Lad os nu prøve at sætte en ny forudindstilling op fra bunden. Opsæt for eksempel en gennemsigtig proceslinje med en statisk farvegradient fra gul til rød som følger:
1. Vælg først Rainbow- forudindstillingen og åbn vinduet RainbowTaskbar fra softwarens kontekstmenu.
2. Vælg alle Rainbow-forudindstillinger, og klik på Fjern for at slette dem.
3. Klik derefter på knappen Tilføj.
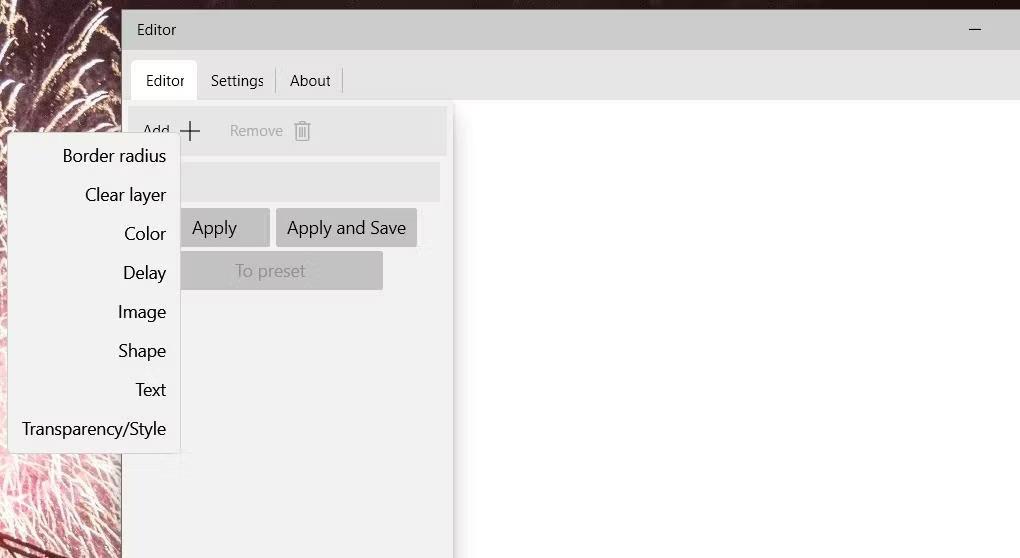
Tilføj + menuindstillinger
4. Vælg indstillingen Gennemsigtighed/Stil .
5. Klik på Gennemsigtighedsstil i rullemenuen Skift .
6. Vælg indstillingen Transparent på rullemenuen til menuen.
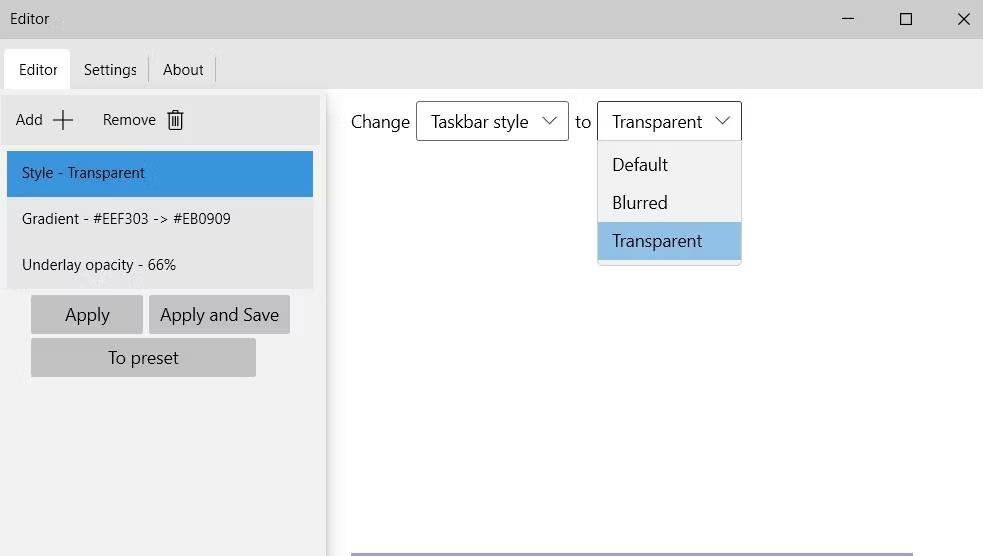
Gennemsigtig mulighed
7. Klik på Tilføj for at vælge Farve.
8. Vælg Gradient i rullemenuen.
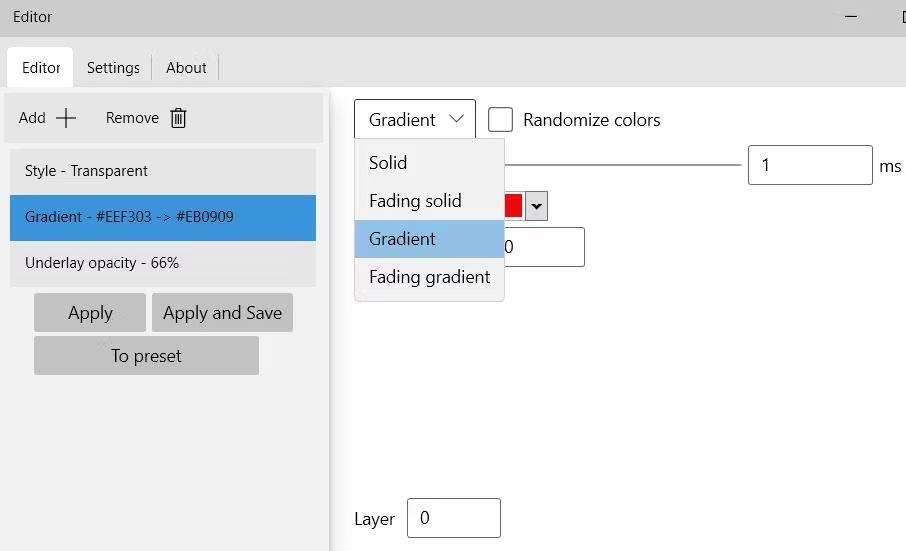
Gradientindstillinger
9. Klik på farveboksen til venstre for at vælge gul.
10. Klik derefter på farveboksen til højre for at vælge den røde boks.
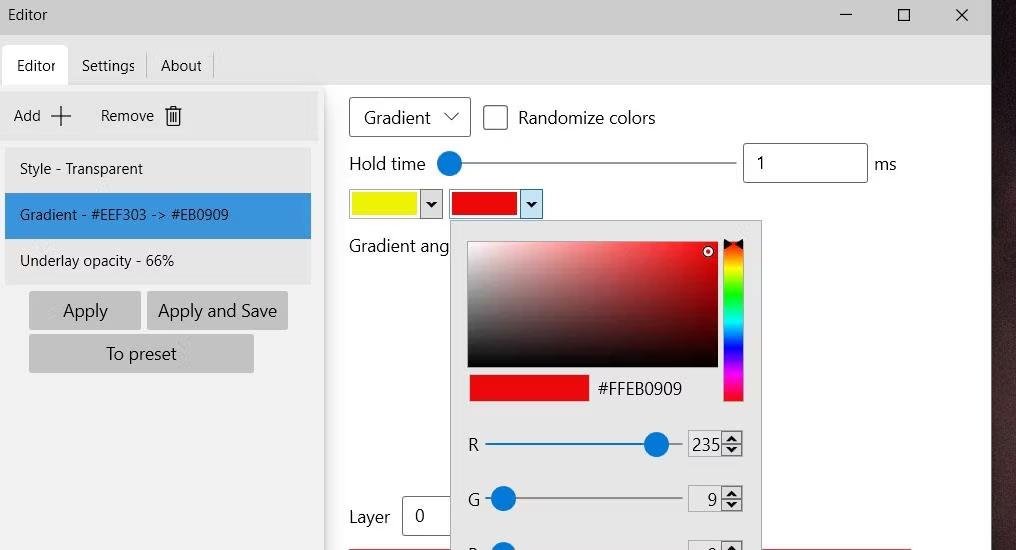
Farvepalet i Rainbow Taskbar
11. Klik på knappen Tilføj for at vælge Gennemsigtighed/Stil igen .
12. Vælg Underlay Opacitet i rullemenuen Skift .
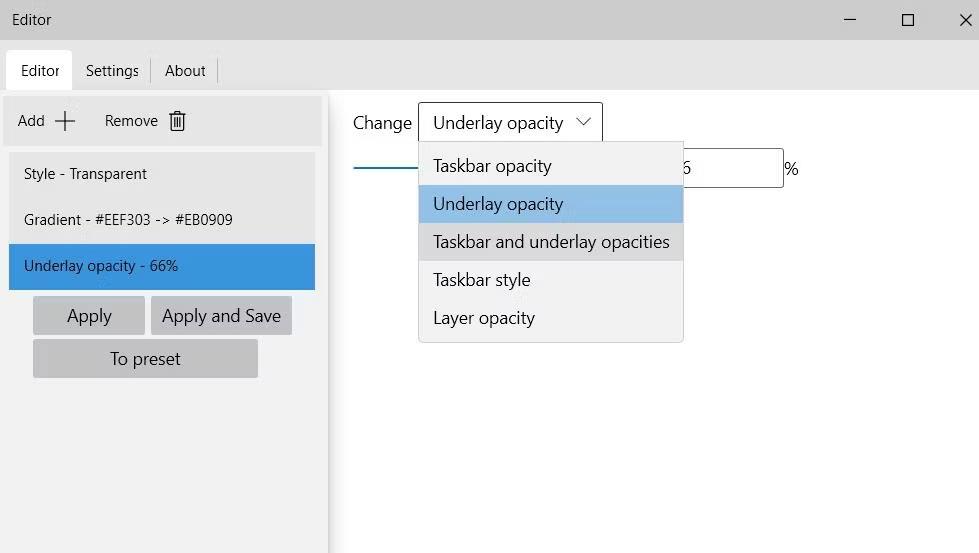
Mulighed for Underlay Opacitet
13. Indstil skyderen til ca. 66%. Hvis du trækker skyderen til venstre, bliver proceslinjen mere gennemsigtig.
14. Klik på knappen Til forudindstilling .
15. Indtast et navn til den nye forudindstillede indstilling, og klik på OK.
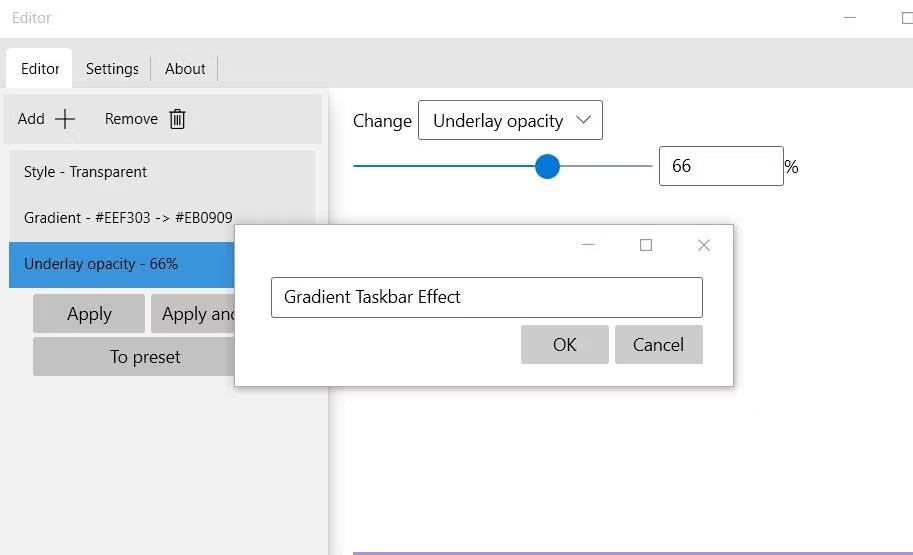
Indtast et navn til den nye forudindstillede indstilling
16. Vælg derefter Anvend og Gem for at indstille forudindstillingen.
Du har nu oprettet en gennemsigtig proceslinjeeffekt med gule og røde gradientfarver, som den vist direkte nedenfor. Proceslinjen er gul til venstre og rød til højre. I modsætning til Rainbow-forudindstillingen er det en statisk gradient, der ikke ændrer sig. Du kan indstille den forudindstilling til enhver tid ved at højreklikke på RainbowTaskbars systembakkeikon og vælge den i undermenuen Forudindstillinger .

Farveovergangseffekt på proceslinjen fra gul til rød
Bemærk, at du altid skal indstille proceslinjens stil, når du opretter nye forudindstillinger. Du kan vælge sløret eller gennemsigtig stil på rullemenuen til menuen.
Sådan anvender du proceslinjeeffekter med NiceTaskbar
NiceTaskbar er en Taskbar-tilpasningsapp, der er en smule enklere end RainbowTaskbar. Du kan vælge at anvende fem forskellige proceslinjeeffekter med denne software. Den integrerer også nogle yderligere indstillinger for at centrere proceslinjeikoner og tilføje sekunder til proceslinjens ur. Sådan kan du anvende proceslinjeeffekter med NiceTaskbar:
1. Åbn denne NiceTaskbar-side på Microsoft Store-webstedet.
2. Klik på appen Get in Store på NiceTaskbar-siden, og vælg Åbn Microsoft Store.
3. Klik derefter på Get for at installere NiceTaskbar.
4. Klik på Åbn for at køre NiceTaskbar. Dobbeltklik derefter på NiceTaskbar-ikonet på proceslinjen for at se programmets vindue.
5. Vælg effektmulighederne Uigennemsigtig , Clear , Blur , Fluent eller Good Luck .
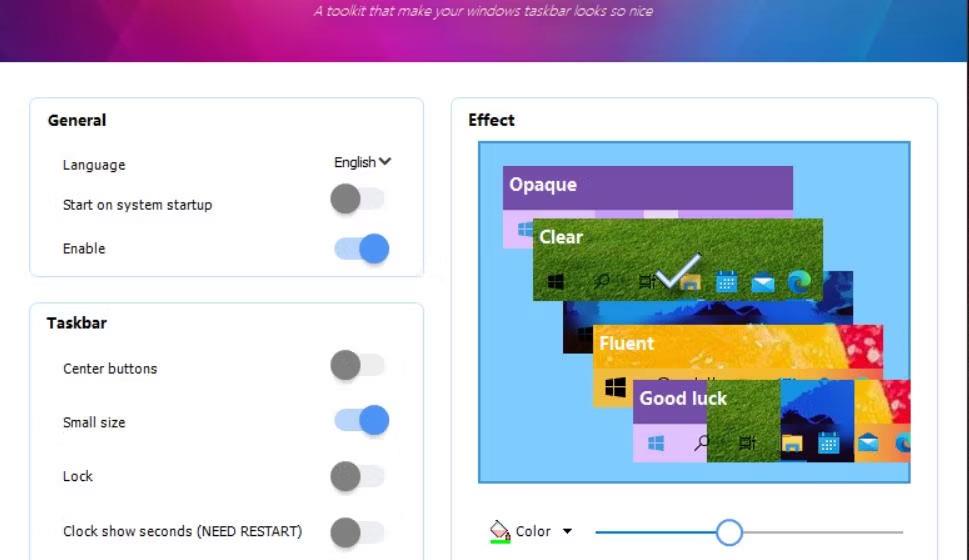
Effektindstillinger i NiceTaskbar
6. Klik på Farve for at indstille farven på proceslinjen for effekten.
7. Slå indstillingen Start ved systemstart til .
Effektindstillingerne er som indstillinger til at anvende proceslinjegennemsigtighed på forskellige måder. Valg af Uigennemsigtig vil anvende en uigennemsigtig ensfarveeffekt. Hvis du klikker på Fluent , vil proceslinjen få fuld gennemsigtighed.
Clear og Blur er de sjoveste effektmuligheder at bruge. Hvis du vælger Slør, anvendes en sløret gennemsigtighedseffekt. Hvis du ønsker klarere gennemsigtighed, skal du klikke på Ryd. Træk i bjælkens skyder vil øge og mindske gennemsigtighedsniveauet for begge disse effektmuligheder.

Gennemsigtig proceslinjeeffekt anvendt med NiceTaskbar
NiceTaskbar's centerknapper - indstilling tilføjer fokuserede ikoner til proceslinjen i Windows 10. Aktiver indstillingen for centerknapper for at flytte ikoner til midten af proceslinjen. Ikke-fastgjorte ikoner, såsom Start-menuen, forbliver dog til venstre.

Gennemsigtig proceslinje med fokuserede ikoner
Aktivering af indstillingen Clock show seconds vil tilføje sekunder til systembakkens ur. Du skal også genstarte Windows for at denne indstilling træder i kraft. Alternative metoder til at konfigurere systembakkens ur til at vise sekunder i Windows 10 er at ændre registreringsdatabasen manuelt eller udføre en PowerShell-kommando.
Kiosktilstand på Windows 10 er en tilstand til kun at bruge 1 applikation eller kun få adgang til 1 websted med gæstebrugere.
Denne vejledning viser dig, hvordan du ændrer eller gendanner standardplaceringen af kamerarullemappen i Windows 10.
Redigering af værtsfilen kan medføre, at du ikke kan få adgang til internettet, hvis filen ikke er ændret korrekt. Den følgende artikel vil guide dig til at redigere værtsfilen i Windows 10.
Ved at reducere størrelsen og kapaciteten af billeder bliver det nemmere for dig at dele eller sende dem til nogen. Især på Windows 10 kan du batch-ændre størrelsen på billeder med nogle få enkle trin.
Hvis du ikke behøver at vise nyligt besøgte varer og steder af sikkerheds- eller privatlivsmæssige årsager, kan du nemt slå det fra.
Microsoft har netop udgivet Windows 10 Anniversary Update med mange forbedringer og nye funktioner. I denne nye opdatering vil du se en masse ændringer. Fra Windows Ink stylus-understøttelse til Microsoft Edge-browserudvidelsesunderstøttelse er Start Menu og Cortana også blevet væsentligt forbedret.
Ét sted til at styre mange operationer direkte på proceslinjen.
På Windows 10 kan du downloade og installere gruppepolitikskabeloner til at administrere Microsoft Edge-indstillinger, og denne vejledning viser dig processen.
Dark Mode er en mørk baggrundsgrænseflade på Windows 10, der hjælper computeren med at spare batteristrøm og reducere påvirkningen af brugerens øjne.
Proceslinjen har begrænset plads, og hvis du regelmæssigt arbejder med flere apps, kan du hurtigt løbe tør for plads til at fastgøre flere af dine yndlingsapps.









