Sådan testes Windows 10 webcam

Det er hurtigt og nemt at kontrollere, om webkameraet fungerer godt på en Windows-computer. Nedenfor er trinene til at hjælpe dig med at tjekke kameraet.

Det er hurtigt og nemt at kontrollere, om webkameraet fungerer godt på en Windows-computer. Nedenfor er trin til at hjælpe dig med at tjekke kameraet på din bærbare computer eller computer.
Hvor er webkameraet?
De fleste notebooks og bærbare computere har webcams, men brugerne udnytter dem ofte ikke så meget, som de kunne. Typisk vil de være indbygget i enheden, kun vist som en lille, cirkulær linse placeret lige over enhedens skærm. De kan dog også købes separat og tilsluttes via USB til computeren.
For at se, om din Windows-computer har et webcam, kan du gå til Enhedshåndtering og søge efter billedbehandlingsenheder. Hvis det er tilgængeligt, vil webkameraet blive vist her.
Tjek indstillingerne for webcam-forbindelsen
Hvis din computer har et indbygget kamera, behøver du ikke at udføre dette trin.
Hvis din computer bruger et selvstændigt webcam, skal du slutte det til computeren ved hjælp af et kabel eller via Bluetooth og kontrollere, om kablet er sat ordentligt i, og om forbindelsen er vellykket.
Hvordan man tester webcam online
Det er meget nemt at teste webkameraet. En simpel mulighed er at bruge en af de mange gratis webkamerateststeder, der er tilgængelige på nettet. Disse omfatter webcammictest.com, turncameraon.com og webcamtests.com (andre muligheder kan findes ved at søge efter "webcam test" online).
Artiklen vil bruge webcammictest.com til den følgende trin-for-trin-proces, selvom online webcam-test normalt er identiske, uanset hvilken hjemmeside du bruger.
1. Åbn en webbrowser.
2. Indtast webcammictest.com i din browsers adresselinje.
3. Klik på webstedets Check My Webcam- knap.
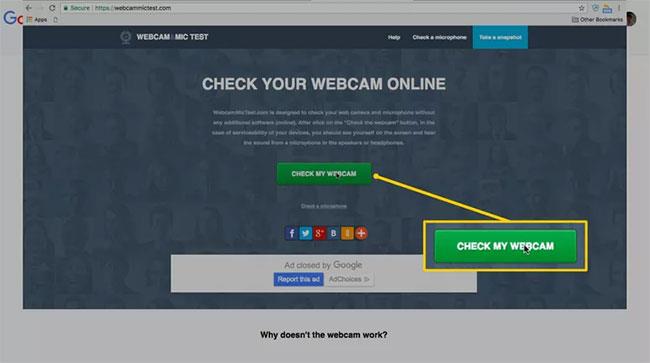
Klik på knappen Tjek mit webkamera
4. Når tilladelsesboksen vises, skal du klikke på Tillad.
Webcam-feedet vises derefter i en sort boks i højre side af siden, hvilket indikerer, at kameraet er aktivt. Hvis du bruger et eksternt webcam tilsluttet via USB - og hvis der ikke vises et billede efter at have gennemført webcam-testen - så skal du prøve at afbryde og tilslutte igen.
Tjek webcam på Windows 10 bærbar computer
Normalt vil bærbare computere have et indbygget webcam lige over skærmen.
Windows 10 har en indbygget kamera- app , så du kan tage billeder. Du kan bruge det til at teste webcams.
For at åbne Kamera på Windows 10 skal du gøre følgende:
1) Klik på knappen Start i nederste venstre hjørne af skærmen.
2) Indtast "kamera" og klik på Kamera vist i søgeresultaterne.
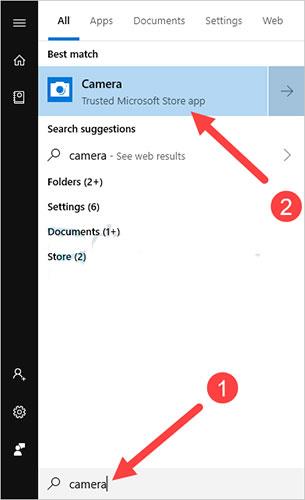
Åbent kamera
Hvis webkameraet fungerer korrekt, vil du se en forhåndsvisning af kameraet på appen, som normalt viser kameraet forfra. Hvis der ikke vises noget, eller skærmen er sort, er der stor mulighed for, at webkameraet har problemer.
Test webcam med enhver software til videoopkald
Du kan prøve videoopkald på Facebook , videoopkald via Zalo PC til enhver ven for at se, om dit webcam stadig fungerer godt. I denne artikel vil jeg bruge Skype til at teste.
Trin til at bruge Skype til at teste webcam er som følger:
1) Kør Skype -applikationen på din computer og log ind på din konto.
2) Klik på menuikonet, og klik derefter på Indstillinger.

Klik på Indstillinger
3) Klik på Lyd og video .
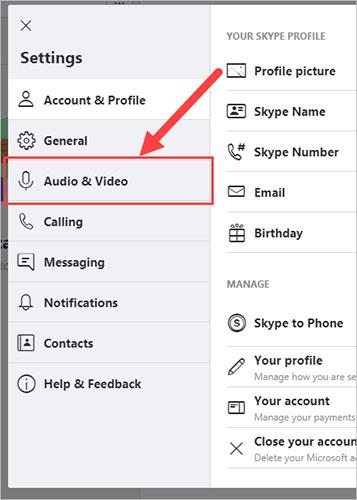
Klik på Lyd og video
4) Tjek forhåndsvisningen af kameraet i afsnittet VIDEO.
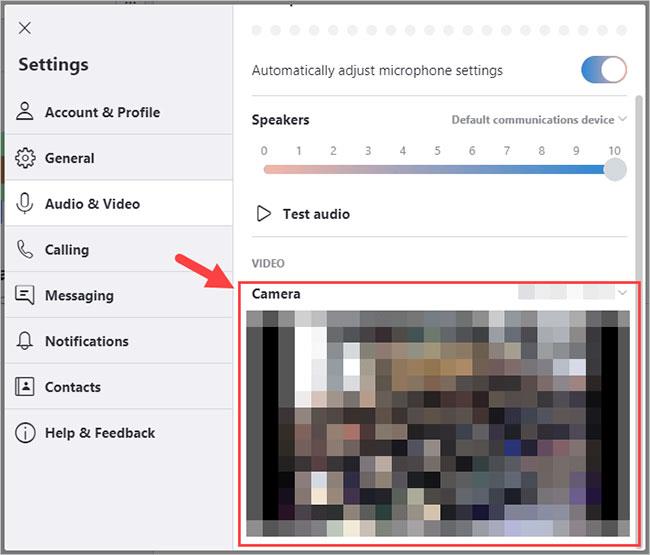
Se forhåndsvisningen af kameraet i VIDEO-sektionen
Du vil se billedet optaget af kameraet der, hvis det fungerer godt.
Installer den nyeste driver til webcam
Efter at have etableret forbindelsen og testet, men ikke set, at webkameraet fungerer korrekt, kan du prøve at installere den nyeste driver til dit webcam.
Forældede eller forkerte drivere kan forårsage problemer med webkameraet. Du bør sikre dig, at din webcam-driver er opdateret.
Du kan opdatere eller installere webcam-driveren manuelt. Men hvis du ikke har tid, tålmodighed eller færdigheder, kan du gøre det automatisk med Driver Easy.
Du behøver ikke at vide præcist hvilket system din computer kører, risikere at downloade og installere den forkerte driver eller bekymre dig om at lave fejl under installationen. Driver Easy klarer det hele.
1) Download og installer Driver Easy .
2) Kør Driver Easy, og klik på knappen Scan nu. Driver Easy vil derefter scanne din computer og opdage eventuelle problematiske drivere.
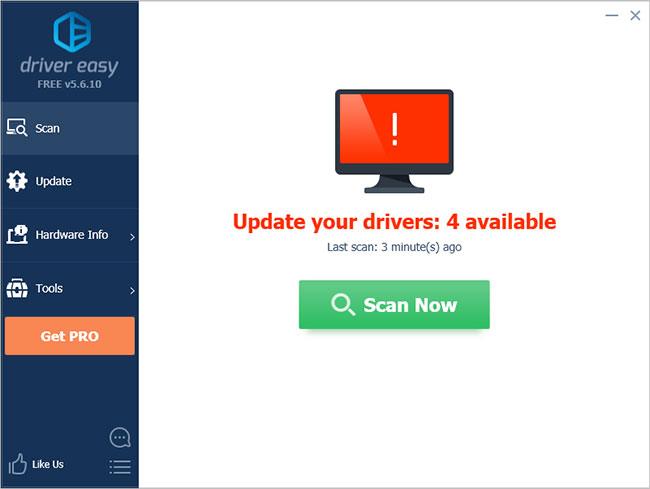
Kør Driver Easy, og klik på knappen Scan nu
3) Klik på knappen Opdater ved siden af enheden for at downloade den korrekte version af driveren, som du derefter kan installere manuelt. Eller klik på knappen Opdater alle nederst til højre for automatisk at opdatere alle drivere. (Dette kræver Pro-versionen - du bliver bedt om at opgradere, når du klikker på Opdater alle. Du får fuld support og en 30-dages pengene-tilbage-garanti).
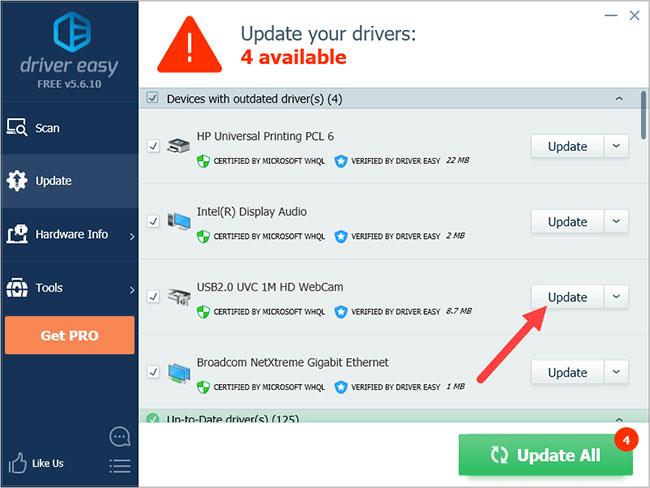
Klik på knappen Opdater
Så du ved, hvordan du tjekker webkameraet på din computer, samt opdaterer webcam-driveren for at hjælpe applikationen til at fungere bedre.
Hvad skal man gøre, hvis webkameraet ikke virker i visse applikationer?
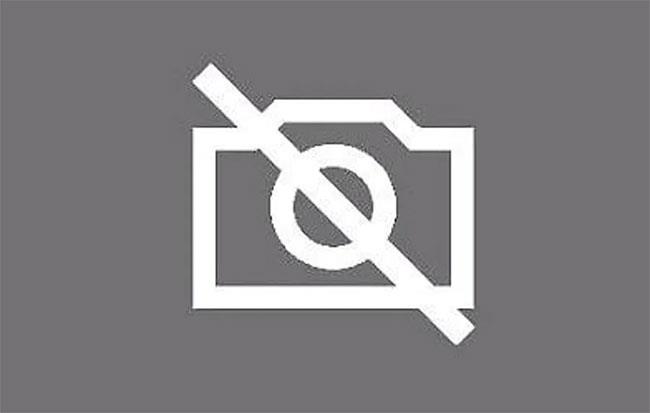
Nogle gange virker webkameraet ikke i visse applikationer
Nogle gange kan webkameraet være i perfekt stand, men det fungerer ikke med visse applikationer. I dette tilfælde skal du give applikationer adgang til webcam og mikrofon. For at gøre dette skal du følge nedenstående trin:
Trin 1 : Klik på knappen Start i nederste venstre hjørne af skærmen. Hvis proceslinjen er skjult, skal du klikke i nederste venstre hjørne for at få menuen til at vises.
Trin 2 : Indtast Indstillinger , og tryk på Enter-tasten.
Trin 3 : I afsnittet Privatliv skal du vælge Kamera.
Trin 4 : Klik på Lad apps bruge mit kamera .
Trin 5 : Slå grænser fra for hver enkelt app.
Trin 6 : Hvis problemet fortsætter, skal du kontrollere, om kameraadgang er aktiveret i appindstillingerne.
Forhåbentlig har du ved hjælp af denne vejledning opdaget problemet med dit webcam og rettet det. Ofte giver brugere, der oplever sådanne problemer, webkameraet skylden, mens problemet i virkeligheden ligger hos en applikation. Sørg derfor for, at du har givet de nødvendige tilladelser og udført en kontrol, før du bruger webcam i tredjepartsapplikationer.
Bruger du et indbygget Windows 10 bærbar webcam eller en personlig enhed? Har du fundet ud af, at nogen form for webcam er væsentligt mere effektiv? Del dine oplevelser i kommentarfeltet nedenfor!
Håber denne artikel er nyttig for dig!
Kiosktilstand på Windows 10 er en tilstand til kun at bruge 1 applikation eller kun få adgang til 1 websted med gæstebrugere.
Denne vejledning viser dig, hvordan du ændrer eller gendanner standardplaceringen af kamerarullemappen i Windows 10.
Redigering af værtsfilen kan medføre, at du ikke kan få adgang til internettet, hvis filen ikke er ændret korrekt. Den følgende artikel vil guide dig til at redigere værtsfilen i Windows 10.
Ved at reducere størrelsen og kapaciteten af billeder bliver det nemmere for dig at dele eller sende dem til nogen. Især på Windows 10 kan du batch-ændre størrelsen på billeder med nogle få enkle trin.
Hvis du ikke behøver at vise nyligt besøgte varer og steder af sikkerheds- eller privatlivsmæssige årsager, kan du nemt slå det fra.
Microsoft har netop udgivet Windows 10 Anniversary Update med mange forbedringer og nye funktioner. I denne nye opdatering vil du se en masse ændringer. Fra Windows Ink stylus-understøttelse til Microsoft Edge-browserudvidelsesunderstøttelse er Start Menu og Cortana også blevet væsentligt forbedret.
Ét sted til at styre mange operationer direkte på proceslinjen.
På Windows 10 kan du downloade og installere gruppepolitikskabeloner til at administrere Microsoft Edge-indstillinger, og denne vejledning viser dig processen.
Dark Mode er en mørk baggrundsgrænseflade på Windows 10, der hjælper computeren med at spare batteristrøm og reducere påvirkningen af brugerens øjne.
Proceslinjen har begrænset plads, og hvis du regelmæssigt arbejder med flere apps, kan du hurtigt løbe tør for plads til at fastgøre flere af dine yndlingsapps.









