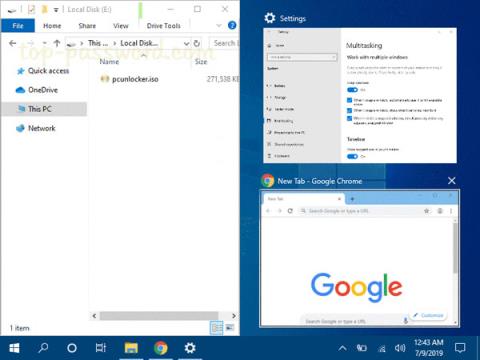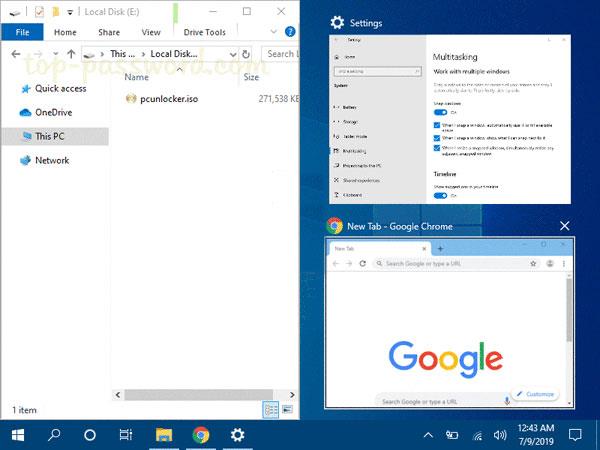Skærmen kan blive rodet, hvis du har mange programvinduer åbne. Snap Windows-funktionen (også kendt som Aero Snap) inkluderer Snap Assistant og 2x2 snapping for at hjælpe dig med at organisere disse åbne vinduer på skrivebordet.
Denne vejledning viser dig, hvordan du aktiverer eller deaktiverer Aero Snap-funktionen uden at deaktivere tastaturgenvejene til at flytte eller ændre størrelse på (snap) vinduer i Windows 10 .
Tastaturgenveje:
Tryk for at flytte eller ændre størrelsen på det aktuelt aktive vindue i venstre halvdel af skærmen. Hvis du har flere skærme, kan du fortsætte med at trykke for at flytte vinduet til venstre skærm.
Tryk for at flytte eller ændre størrelsen på det aktuelt aktive vindue i højre halvdel af skærmen. Hvis du har flere skærme, kan du fortsætte med at trykke for at flytte vinduet til den højre skærm.
Hvis vinduet ikke flyttes eller ændres størrelse, vil dets størrelse blive maksimeret. Hvis vinduet trækkes til den ene side, flyttes vinduet til det øverste hjørne af den side.
Hvis vinduet ikke flyttes eller ændres størrelse, vil dets størrelse blive minimeret. Hvis vinduesstørrelsen er maksimeret, gendanner kommandoen den gamle størrelse. Hvis vinduet trækkes til den ene side, vil kommandoen trække det til nederste hjørne af den side.
Sådan gør du:
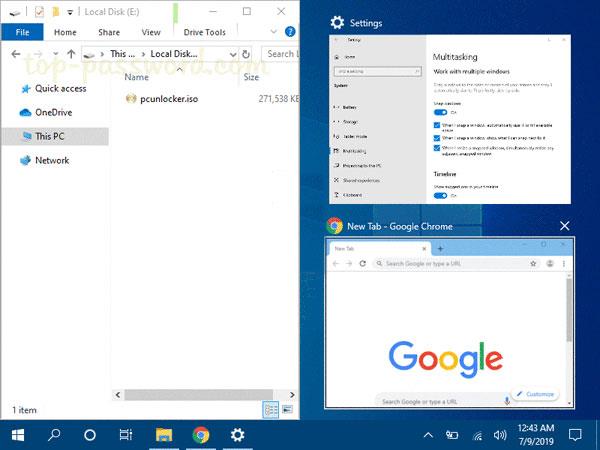
Bemærk : De nedenstående .reg-filer, der kan downloades, vil ændre strengværdien i registreringsdatabasenøglen nedenfor.
HKEY_CURRENT_USER\Control Panel\Desktop
DockMoving REG_SZ
0 = Disable
1 = Enable
1. Udfør trin 2 (for at aktivere) eller trin 3 (for at deaktivere) nedenfor for, hvad du vil gøre.
2. Aktiver trækfunktionen for at flytte eller ændre størrelsen på vinduet
Dette er standardindstillingen.
Download denne fil og gå til trin 4 nedenfor.
3. Deaktiver trækfunktionen for at flytte eller ændre størrelse på vinduet
Download denne fil og gå til trin 4 nedenfor.
4. Gem .reg-filen på skrivebordet.
5. Dobbeltklik på den downloadede .reg-fil.
6. Når du bliver bedt om det, skal du klikke på Kør, Ja (UAC), Ja og OK for at godkende sammenfletningen.
7. Log ud, og log derefter på igen, eller genstart din computer for at anvende ændringerne.
8. Hvis du vil, kan du slette den downloadede .reg-fil, hvis du vil.
Håber du har succes.