Sådan tænder og forbinder du Bluetooth på Windows 11

Denne artikel viser dig, hvordan du aktiverer Bluetooth på Windows 11 for at oprette forbindelse til trådløst tilbehør med nogle få enkle trin.

Perifert tilbehør, såsom mus, tastaturer, hovedtelefoner, højttalere... der understøtter trådløs Bluetooth- forbindelse , bliver brugt mere og mere populært. Denne artikel viser dig, hvordan du aktiverer Bluetooth på Windows 11 for at oprette forbindelse til trådløst tilbehør med nogle få enkle trin.
Slå Bluetooth til ved hjælp af menuen Hurtige indstillinger
Den hurtigste metode til at aktivere Bluetooth i Windows 11 er at bruge menuen Hurtige indstillinger. Få adgang til denne menu ved at klikke på sættet af indikatorikoner, der er placeret lige til venstre for dato- og tidssektionen på proceslinjen i hjørnet af skærmen.
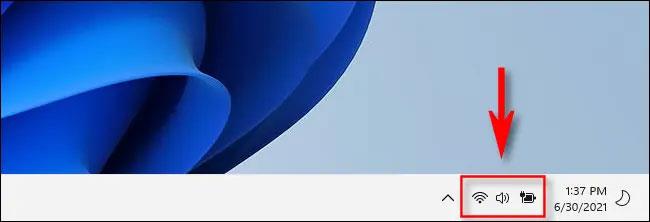
Med det samme vises menuen Hurtige indstillinger. Find og klik på Bluetooth-ikonet, der ligner et stiliseret " B ", som vist nedenfor.
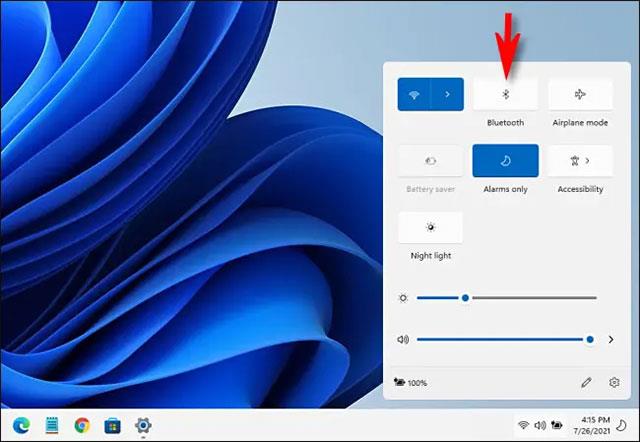
(Hvis du ikke kan se Bluetooth-knappen eller -ikonet vises her. Klik på blyantikonet, derefter " Tilføj " og vælg derefter "Bluetooth" fra listen).
Når du har klikket på Bluetooth-ikonet, skifter knappen til blå, hvilket indikerer, at Bluetooth-signalet er aktiveret. For at oprette forbindelse skal du højreklikke på Bluetooth-knappen, vælge " Gå til Indstillinger " og derefter søge efter tilgængelige enheder.
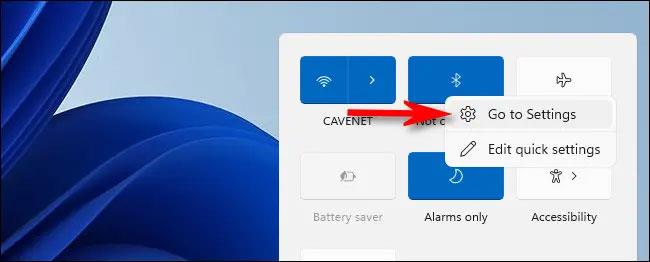
Tænd for Bluetooth ved hjælp af programmet Windows Settings
Du kan også slå Bluetooth til fra appen Windows Indstillinger. Åbn først programmet Indstillinger ved at trykke på Windows + i på tastaturet, eller åbn Start-menuen, søg efter søgeordet " indstillinger ", og klik derefter på ikonet for tilbagevenden.

I indstillingsgrænsefladen, der åbnes, skal du finde og klikke på " Bluetooth og enheder ".
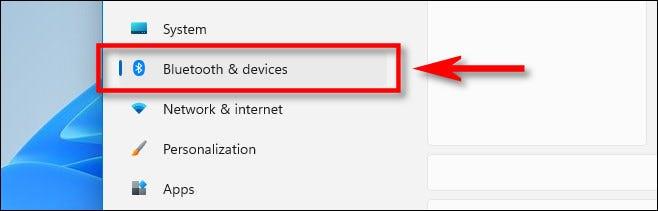
I Bluetooth-indstillingerne skal du dreje kontakten ved siden af " Bluetooth " til positionen " On " .
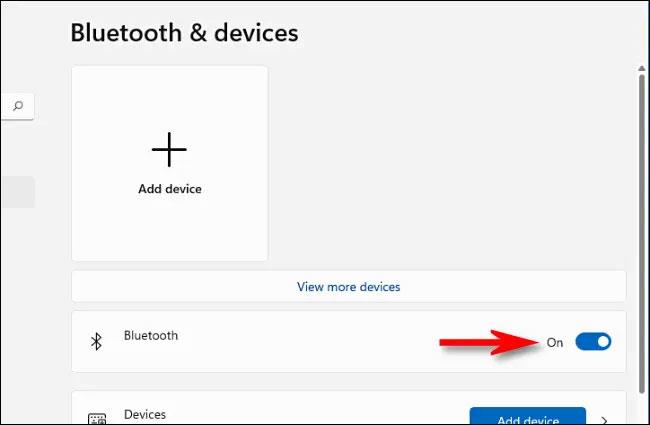
Bluetooth er slået til, og du kan begynde at parre dine enheder.
Par Bluetooth-enheder på Windows 11
Bluetooth er aktiveret, det er tid til at forbinde trådløse ydre enheder til din Windows 11-pc.
På " Bluetooth & Devices " -sektionsgrænsefladen (i menuen Indstillinger) skal du klikke på knappen " Tilføj enhed " med det store plustegn (" + ") i midten.
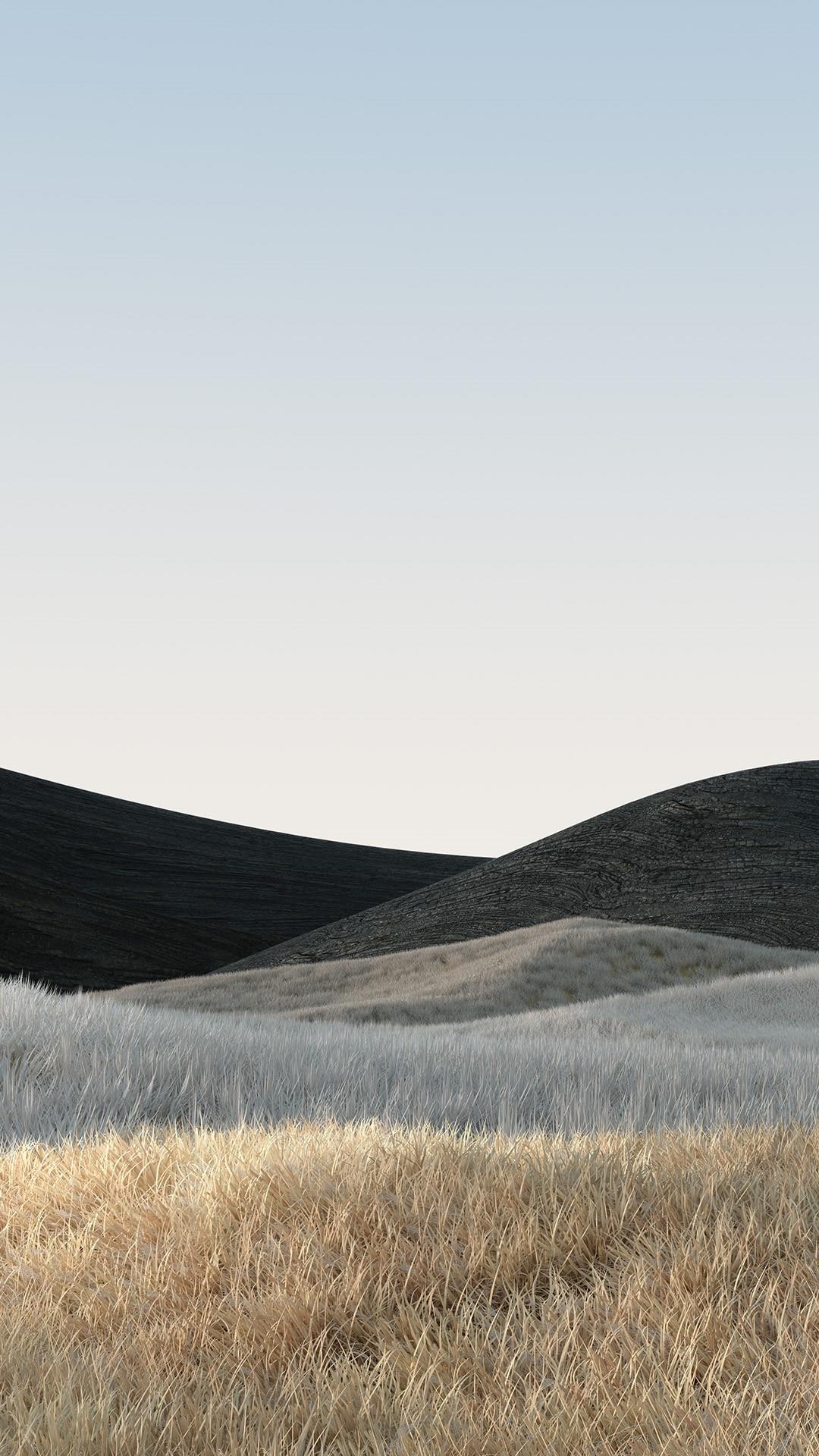
Klik på " Bluetooth " i vinduet " Tilføj en enhed " , der dukker op .
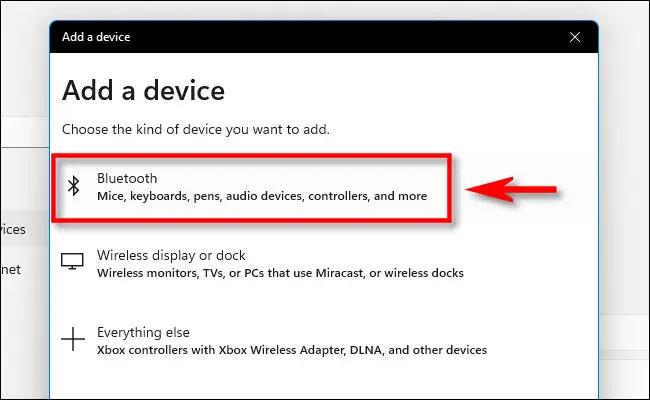
Sørg derefter for, at den enhed, du forsøger at oprette forbindelse til, er tændt og i parringstilstand.
Windows går i søgetilstand for tilgængelige enheder i nærheden. Disse enheder vises på en liste, der vises på skærmen. Når du ser den enhed, du vil oprette forbindelse til, skal du klikke på dens navn på listen.
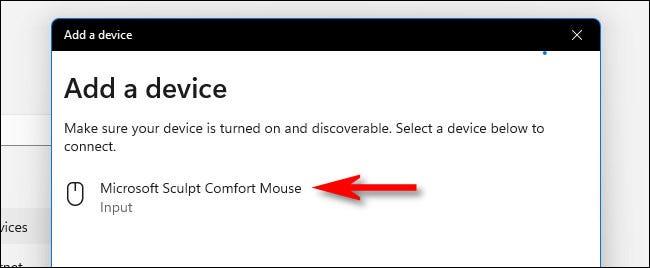
Hvis det er en mus, gamepad eller headset, vil enheden automatisk oprette forbindelse. Hvis det er et tastatur, kan Windows 11 vise dig adgangskoden. Indtast adgangskoden på det Bluetooth-tastatur, du forsøger at oprette forbindelse til.
Når du ser meddelelsen " Din enhed er klar til brug ", betyder det, at din Bluetooth-enhed er blevet forbundet til din pc. Klik på " Udført ".
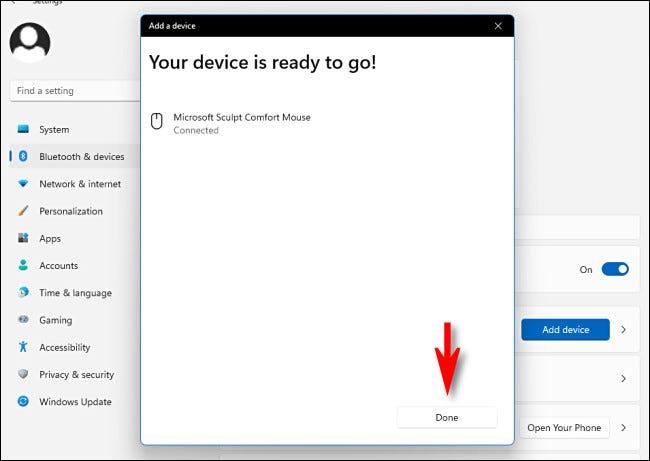
Luk derefter Indstillinger og begynd at opleve.
Håber du har succes.
Kiosktilstand på Windows 10 er en tilstand til kun at bruge 1 applikation eller kun få adgang til 1 websted med gæstebrugere.
Denne vejledning viser dig, hvordan du ændrer eller gendanner standardplaceringen af kamerarullemappen i Windows 10.
Redigering af værtsfilen kan medføre, at du ikke kan få adgang til internettet, hvis filen ikke er ændret korrekt. Den følgende artikel vil guide dig til at redigere værtsfilen i Windows 10.
Ved at reducere størrelsen og kapaciteten af billeder bliver det nemmere for dig at dele eller sende dem til nogen. Især på Windows 10 kan du batch-ændre størrelsen på billeder med nogle få enkle trin.
Hvis du ikke behøver at vise nyligt besøgte varer og steder af sikkerheds- eller privatlivsmæssige årsager, kan du nemt slå det fra.
Microsoft har netop udgivet Windows 10 Anniversary Update med mange forbedringer og nye funktioner. I denne nye opdatering vil du se en masse ændringer. Fra Windows Ink stylus-understøttelse til Microsoft Edge-browserudvidelsesunderstøttelse er Start Menu og Cortana også blevet væsentligt forbedret.
Ét sted til at styre mange operationer direkte på proceslinjen.
På Windows 10 kan du downloade og installere gruppepolitikskabeloner til at administrere Microsoft Edge-indstillinger, og denne vejledning viser dig processen.
Dark Mode er en mørk baggrundsgrænseflade på Windows 10, der hjælper computeren med at spare batteristrøm og reducere påvirkningen af brugerens øjne.
Proceslinjen har begrænset plads, og hvis du regelmæssigt arbejder med flere apps, kan du hurtigt løbe tør for plads til at fastgøre flere af dine yndlingsapps.









