Sådan tænder du WiFi på Windows 10

Hvis du bruger en bærbar computer, der kører Windows 10 og ikke ved, hvordan du tænder for WiFi, se venligst vores instruktioner nedenfor for at aktivere WiFi.

Næsten alle bærbare computere har et WiFi-kort, der hjælper med at oprette forbindelse til internettet via WiFi. Hvis du bruger en bærbar computer, der kører Windows 10 og ikke ved, hvordan du tænder for WiFi, så se venligst vores instruktioner nedenfor.
For at slå WiFi til på Windows 10, har du flere måder som følger:
Sådan tænder du WiFi på Windows 10
Metode 1: Brug genvej til at åbne WiFi Win 10
På nogle bærbare modeller er der tilgængelige genveje, så du hurtigt kan tænde og slukke for WiFi . Brug normalt Fn-tasten i kombination med en bestemt F-tast (på Acer er det F7). Du kan henvise til detaljerede instruktioner i denne artikel: Sådan tænder og slukker du Wifi på en bærbar computer meget hurtigt
Metode 2: Tænd for WiFi Win 10 fra netværksikonet
Venstreklik på netværksikonet på proceslinjen > WiFi for at aktivere WiFi.
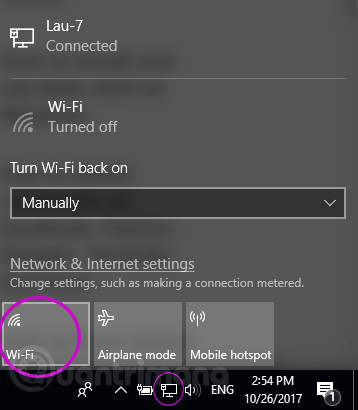
Metode 3: Brug netværksindstillinger til at aktivere WiFi
Højreklik på netværksikonet på proceslinjen > Åbn netværks- og internetindstillinger .
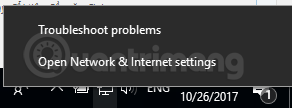
Vælg fanen WiFi til venstre > skift status fra Fra til Til for at aktivere WiFi. Derudover kan du vælge, hvornår systemet automatisk skal tænde for WiFi igen efter at have slukket det med mulighederne 1 time, 4 timer eller 1 dag i Slå Wi-Fi til igen.

Metode 4: Slå WiFi til, når du ikke kan se WiFi-ikonet
Hvis du ikke kan se WiFi-ikonet i metode 2 eller WiFi-fanen i metode 3, kan det skyldes, at WiFi-netværket er blevet slået fra i indstillingerne. Gør følgende for at genåbne WiFi:
Højreklik på netværksikonet > Åbn netværks- og internetindstillinger > vælg Ethernet til venstre > rul ned for at vælge Skift adapterindstillinger .
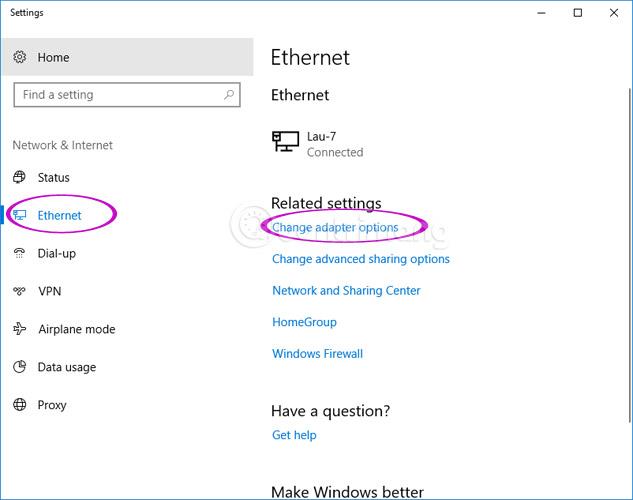
Her skal du højreklikke på Wi-Fi > Aktiver, og gentag derefter 1 af de 3 trin ovenfor.
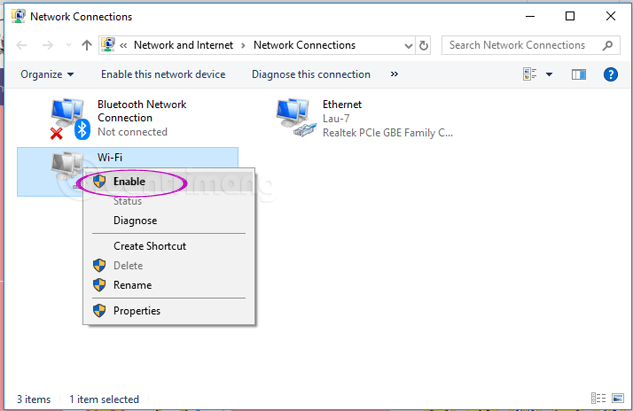
Bemærk: Instruktionsartikel om Windows 10 Fall Creators Update .
Sådan tilsluttes Windows 10 pc eller enhed til WiFi
Hvis et trådløst netværk viser sit navn (også kendt som dets SSID ), vil det automatisk blive opdaget af enhver Windows 10-enhed tæt nok på det netværks dækningsområde. Du kan se, at WiFi-netværket er inden for rækkevidde ved at holde musemarkøren over internetikonet fra proceslinjen. Indholdet "Forbindelser er tilgængelige" vil blive vist.
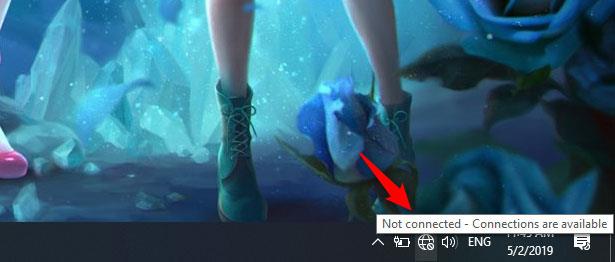
Tilslutning tilgængelig
For at få adgang til listen over tilgængelige trådløse netværk skal du klikke på netværksikonet fra Windows 10-systembakken, og du vil se følgende:
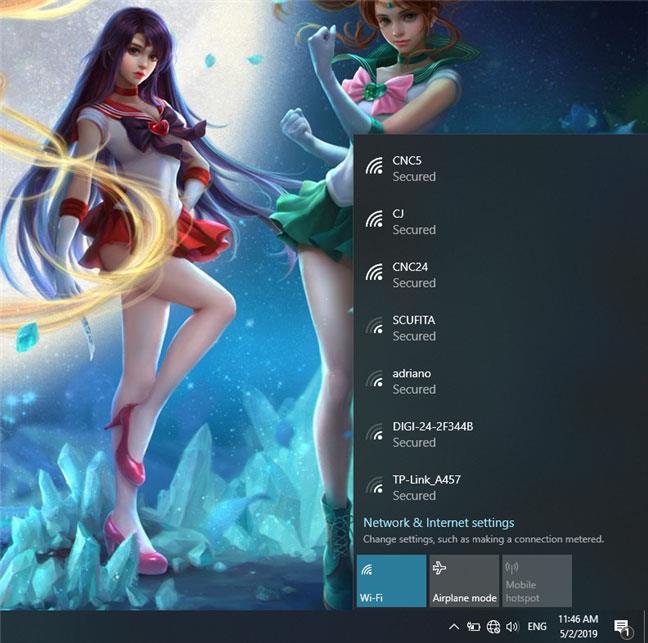
Netværk vises fra Windows 10
Find det netværk, du vil oprette forbindelse til, og klik på dets navn. Hvis det er et netværk, du kender, og du planlægger at oprette forbindelse til det regelmæssigt, bør du også vælge den mulighed, der siger: "Opret forbindelse automatisk". På denne måde, når din Windows 10 pc eller enhed er inden for rækkevidde af det trådløse netværk, vil den automatisk oprette forbindelse til netværket. Klik derefter på Opret forbindelse.
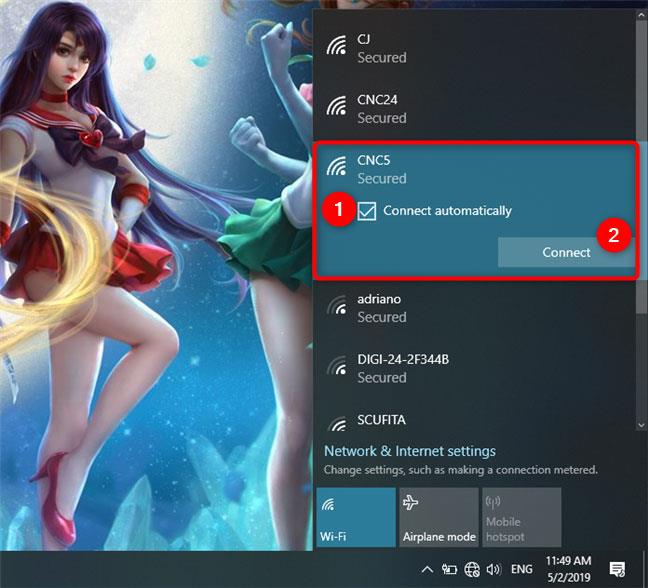
Opret forbindelse til et WiFi-netværk i Windows 10
Når du har klikket på Connect , vil Windows 10 køre en scanning af dit trådløse netværks sikkerhedsindstillinger. Når du er færdig, vil den bede dig om at indtaste din sikkerhedsnøgle. Dette er den adgangskode, der kræves af netværket for at oprette forbindelse til den. Indtast adgangskoden, og klik på Næste.
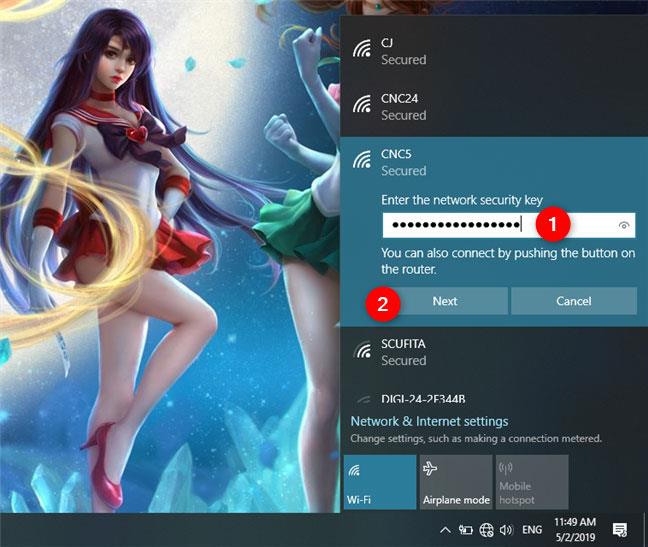
Indtast adgangskoden til WiFi-netværket i Windows 10
Hvis routeren understøtter WPS, og denne funktion er aktiveret, kan du også oprette forbindelse ved at trykke på WPS-knappen på din router.
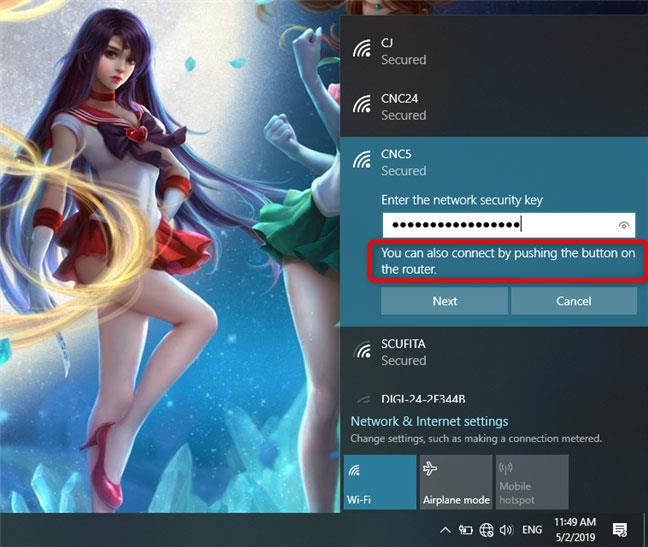
Vælg og tryk på WPS-knappen på WiFi-routeren
Bemærk : Hvis du vælger at indtaste en adgangskode til det trådløse netværk, kan du kontrollere adgangskodens nøjagtighed ved at klikke på øjenikonet til højre, før du klikker på Næste.
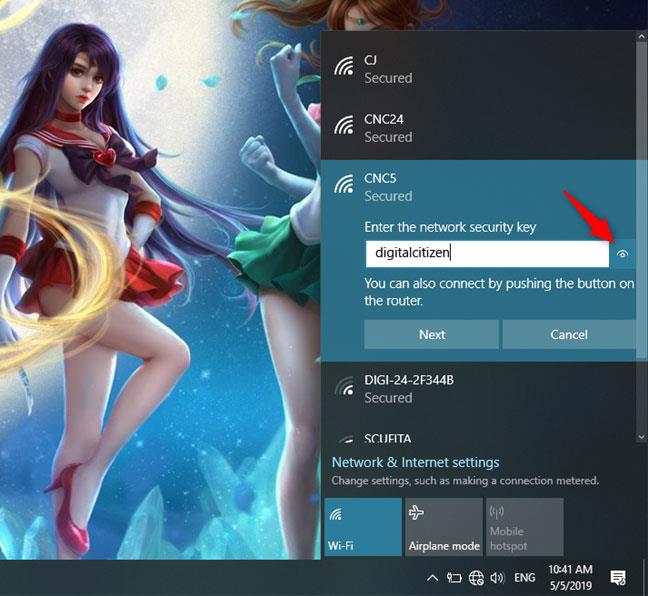
Tjek din adgangskode igen
Når din Windows 10 pc eller enhed etablerer en forbindelse til et trådløst netværk, vil den spørge, om du vil gøre din placering privat eller offentlig.
Hvis du vælger Ja , skal du vælge "Tillad, at din pc kan findes af andre pc'er og enheder på dette netværk" . Her er, hvad du skal gøre, hvis du opretter forbindelse til dit trådløse hjemme- eller arbejdsnetværk.
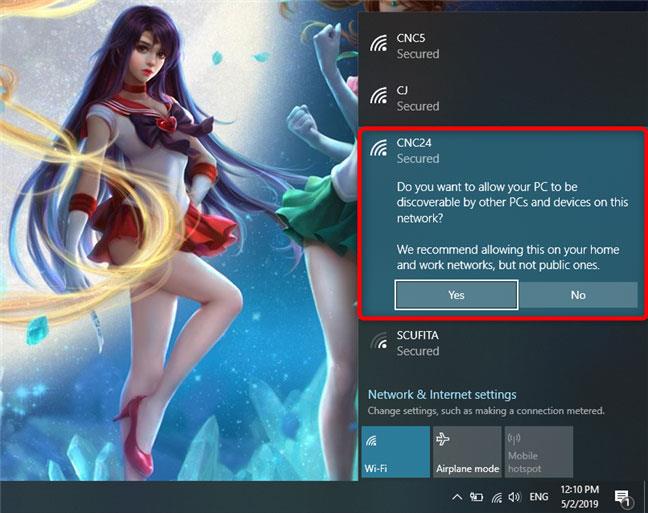
Vælg for at konfigurere det nye WiFi-netværk som et privat eller offentligt netværk
Hvis du opretter forbindelse til et offentligt trådløst netværk, skal du vælge Nej. Hvis du ikke vælger noget og lukker denne dialogboks, indstiller Windows 10 dette nye netværk som offentligt som standard.
Når delingen er afsluttet, er din Windows 10-pc eller enhed forbundet til det valgte trådløse netværk.
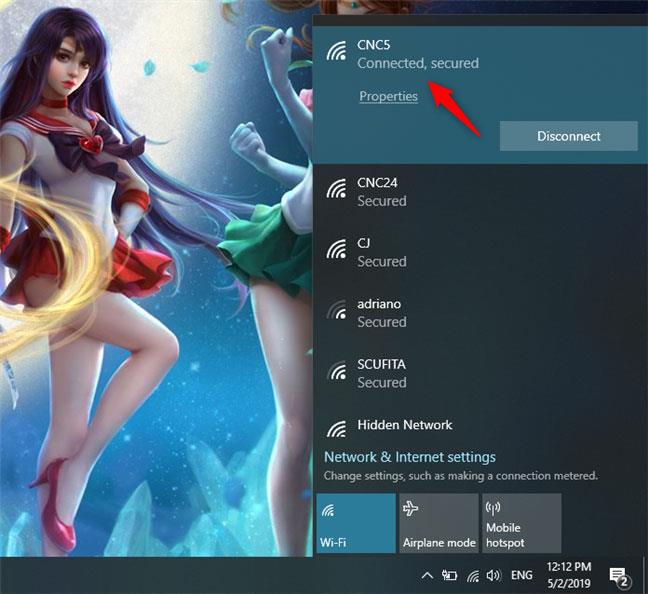
Windows 10 er forbundet til WiFi-netværket
I bunden af netværkspanelet er der også et par andre store knapper:
- Wi-Fi : Hvis du klikker 1 eller 2 gange på denne knap, aktiveres eller deaktiveres den trådløse forbindelse, der er installeret på din enhed
- Flytilstand : Hvis du trykker på knappen Flytilstand, slukkes alle trådløse kort og alle andre installerede radiosendere, såsom Bluetooth-chips. Hvis du slukker for dit trådløse kort eller går i flytilstand, betyder det, at din enhed ikke længere forsøger at oprette forbindelse til nogen netværk. Det hjælper også med at bevare din enheds batterilevetid, når du ikke arbejder online.
- Mobilt hotspot : Når du har oprettet forbindelse til internettet, kan du trykke på denne knap for at gøre din Windows 10-enhed til et mobilt hotspot.
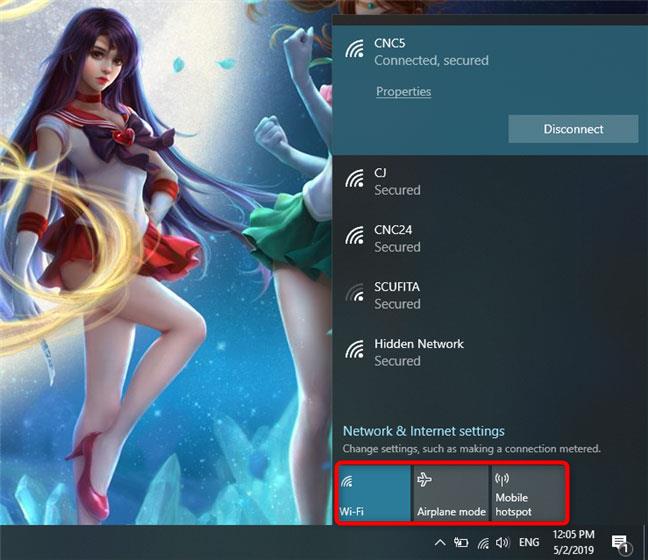
Wi-Fi, flytilstand og mobil hotspot knapper
Ovenfor er et par måder at slå WiFi til på Windows 10, forhåbentlig kan artiklen hjælpe dig. Held og lykke!
Se mere: Instruktioner til at rette gule udråbstegn på computernetværk i kun 3 trin
Kiosktilstand på Windows 10 er en tilstand til kun at bruge 1 applikation eller kun få adgang til 1 websted med gæstebrugere.
Denne vejledning viser dig, hvordan du ændrer eller gendanner standardplaceringen af kamerarullemappen i Windows 10.
Redigering af værtsfilen kan medføre, at du ikke kan få adgang til internettet, hvis filen ikke er ændret korrekt. Den følgende artikel vil guide dig til at redigere værtsfilen i Windows 10.
Ved at reducere størrelsen og kapaciteten af billeder bliver det nemmere for dig at dele eller sende dem til nogen. Især på Windows 10 kan du batch-ændre størrelsen på billeder med nogle få enkle trin.
Hvis du ikke behøver at vise nyligt besøgte varer og steder af sikkerheds- eller privatlivsmæssige årsager, kan du nemt slå det fra.
Microsoft har netop udgivet Windows 10 Anniversary Update med mange forbedringer og nye funktioner. I denne nye opdatering vil du se en masse ændringer. Fra Windows Ink stylus-understøttelse til Microsoft Edge-browserudvidelsesunderstøttelse er Start Menu og Cortana også blevet væsentligt forbedret.
Ét sted til at styre mange operationer direkte på proceslinjen.
På Windows 10 kan du downloade og installere gruppepolitikskabeloner til at administrere Microsoft Edge-indstillinger, og denne vejledning viser dig processen.
Dark Mode er en mørk baggrundsgrænseflade på Windows 10, der hjælper computeren med at spare batteristrøm og reducere påvirkningen af brugerens øjne.
Proceslinjen har begrænset plads, og hvis du regelmæssigt arbejder med flere apps, kan du hurtigt løbe tør for plads til at fastgøre flere af dine yndlingsapps.









