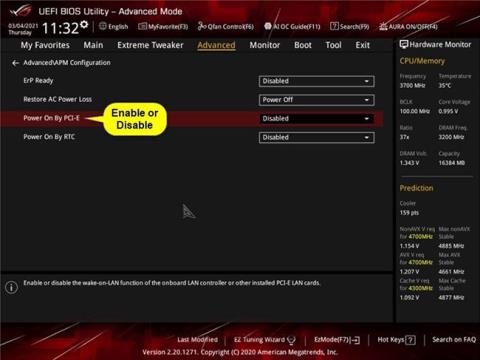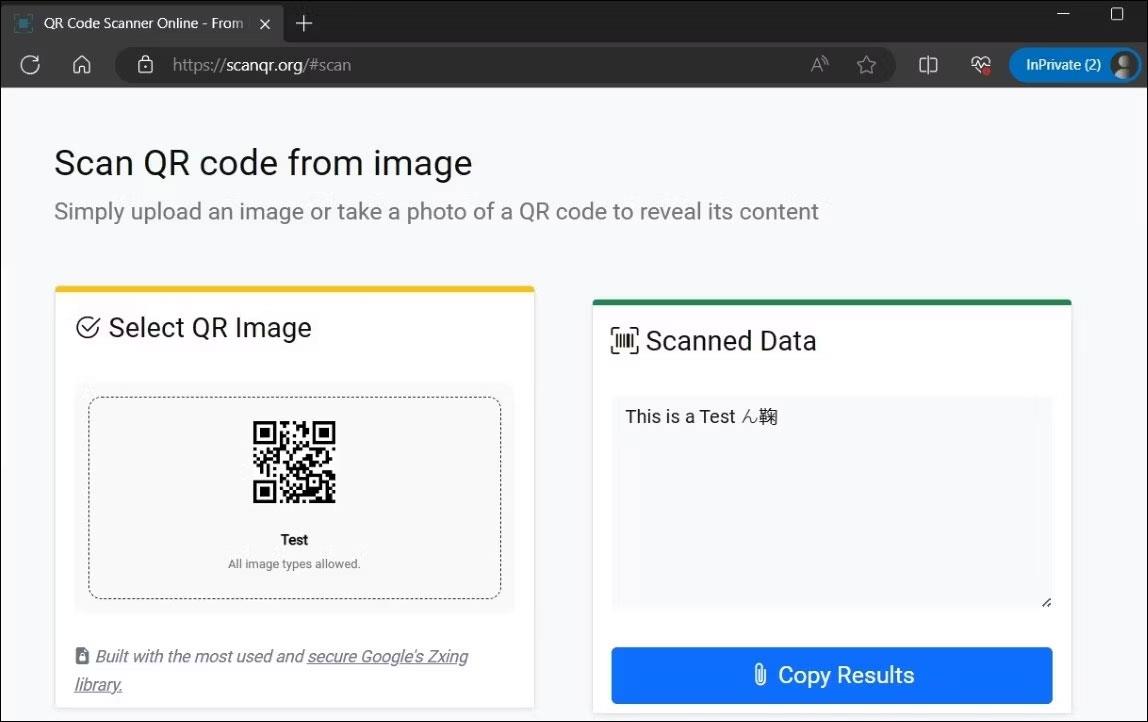Wake-on-LAN (WOL) er en fjerncomputerstartsfunktion. Wake-on-LAN giver computeren mulighed for at "lytte" efter en "magisk pakke", der indeholder MAC-adressen for at vække computeren over LAN eller internettet. Denne artikel vil guide dig til at aktivere Wake-on-LAN (WOL) i Windows 10 for at starte din computer eksternt.
Aktiver Wake-on-LAN i bundkortets BIOS eller UEFI
De specifikke instruktioner og indstillinger i denne indstilling vil variere afhængigt af bundkortets mærke og modelnummer. Læs venligst din computer eller bundkort manual for mere specifikke detaljer om dette.
1. Start i BIOS eller UEFI. Se: Instruktioner til indtastning af BIOS på forskellige computermodeller for detaljerede instruktioner.
Under opstart vil en prompt på skærmen normalt fortælle dig, hvilken specifik tast du skal trykke på (f.eks. Esc , Delete eller F1 ) under opstart for at komme ind i BIOS eller Setup.
2. Aktiver eller deaktiver Power On By PCI-E eller WOL (Wake-on-LAN) strømstyringsindstillinger .

Aktiver eller deaktiver Power On By PCI-E eller WOL (Wake-on-LAN) strømstyringsindstillinger
Indstillingen Power On By PCI-E findes på fanen Advanced > Advanced\APM Configuration for ASUS ROG Z390 bundkort.
Denne indstilling kan være på fanen Strøm eller Strømstyring for andre bundkort.
3. Afslut og gem ændringerne, når du er færdig.
4. Du skal også gøre mulighed 2 eller 3 nedenfor for at aktivere Wake-on-LAN (WOL) i Windows 10.
Slå Wake-on-LAN (WOL) til for netværksadapteren i Enhedshåndtering
Du skal være logget ind med administratorrettigheder for at udføre denne mulighed.
1. Udfør valgmulighed 1 først, hvis Wake-on-LAN (WOL) ikke er aktiveret eller deaktiveret i BIOS eller UEFI.
2. Hvis Wake-on-LAN (WOL) er aktiveret, skal du deaktivere Hurtig opstart .
3. Åbn Enhedshåndtering ( devmgmt.msc ).
4. Udvid de åbne netværksadaptere i Enhedshåndtering , og dobbeltklik på netværksadapteren (f.eks. "Marvell AQC111C 5GbE-forbindelse"), som du vil aktivere eller deaktivere WOL for for at åbne dens egenskabsside.
5. Klik på fanen Avanceret i egenskabsdialogboksen, vælg Wake on Magic Packet i egenskaben til venstre, og vælg Deaktiveret eller Aktiveret i rullemenuen Værdi , afhængigt af hvad du ønsker.

Vælg Deaktiveret eller Aktiveret i rullemenuen Værdi
6. Klik på fanen Strømstyring i egenskabsdialogboksen, udfør følgende trin for at aktivere eller deaktivere WOL, og klik på OK.
Sådan aktiverer du Wake-on-LAN (WOL) for denne netværksadapter:
A) Vælg Tillad denne enhed at vække computeren .
B) Vælg eller fjern markeringen af Tillad kun en magisk pakke at vække computeren afhængigt af, hvad du ønsker.
Sådan slår du Wake-on-LAN (WOL) fra for denne netværksadapter:
A) Fjern markeringen af Tillad kun en magisk pakke at vække computeren .
B) Fjern markeringen i Tillad denne enhed at vække computeren .

Fjern markeringen i Tillad denne enhed at vække computeren
7. Nu kan du lukke Enhedshåndtering, hvis du vil.
Slå Wake-on-LAN (WOL) til for netværksadapteren i netværks- og delingscenter
Du skal være logget ind med administratorrettigheder for at udføre denne mulighed.
1. Udfør valgmulighed 1 først, hvis Wake-on-LAN (WOL) ikke er aktiveret eller deaktiveret i BIOS eller UEFI.
2. Hvis Wake-on-LAN (WOL) er aktiveret, skal du deaktivere Hurtig opstart.
3. Åbn Kontrolpanel (ikonvisning), og klik på ikonet Netværks- og delingscenter .
4. Klik på linket Skift adapterindstillinger i venstre side af netværks- og delingscenter .
5. Højreklik eller tryk og hold på netværksadapteren (f.eks. "Marvell AQC111C 5GbE-forbindelse"), som du vil aktivere eller deaktivere WOL for, og klik på Egenskaber.

Højreklik eller tryk og hold på netværksadapteren
6. På fanen Netværk i egenskabsdialogboksen skal du klikke på knappen Konfigurer øverst for netværksadapteren.
7. Klik på fanen Avanceret i egenskabsdialogboksen, vælg Wake on Magic Packet i Property til venstre, og vælg Disabled eller Enabled i rullemenuen Value , afhængigt af hvad du ønsker.

Vælg Wake on Magic Packet i Property til venstre
8. Klik på fanen Strømstyring i egenskabsdialogboksen, udfør følgende trin for at aktivere eller deaktivere WOL, og klik på OK.
Sådan aktiverer du Wake-on-LAN (WOL) for denne netværksadapter:
A) Vælg Tillad denne enhed at vække computeren .
B) Marker eller fjern markeringen Tillad kun en magisk pakke at vække computeren , afhængigt af hvad du ønsker.
Sådan slår du Wake-on-LAN (WOL) fra for denne netværksadapter:
A) Fjern markeringen af Tillad kun en magisk pakke at vække computeren .
B) Fjern markeringen i Tillad denne enhed at vække computeren .
9. Nu kan du lukke vinduerne Netværksforbindelser og Netværks- og delingscenter, hvis du vil.