Sådan tænder du fuldt lystema på Windows 10

Windows 10 introducerer endelig et tema med lysere toner, som ikke kun bringer lyse, behagelige farver til øjet, men også en helt ny oplevelse.

Selvom Windows 10 som standard er udstyret med et let tema, vil du, hvis du er opmærksom, se, at det ikke er anvendt på alle områder, såsom Start-menuen , Action Center Win 10 , proceslinjen og mange andre områder vises stadig i mørke farver.
Den gode nyhed er, at fra og med version 1903 introducerede Windows 10 endelig et tema med lysere toner, som ikke kun bringer lyse, behagelige farver til øjnene, men også en mere behagelig oplevelse. Det nye produkt bringer rige valgmuligheder til et bredere udvalg af brugere.
I denne artikel lærer vi trinene til at flytte til dette nye tema (for at gøre det skal din computer være på Windows 10 version 1903 eller nyere).

Sådan tænder du fuldt lys-tema ved hjælp af applikationen Indstillinger
Følg disse trin for at anvende dette nye tema på startmenuen, handlingscenteret og proceslinjen:
1. Åbn applikationen Indstillinger i menuen Start
2. Klik på Personalisering .
3. Klik derefter på Farver .
4. I sektionen Vælg din farve skal du klikke på indstillingen Lys

Efter at have gennemført ovenstående trin, vil det nye lyse farvetema blive anvendt på tværs af hele dit system, og selvfølgelig inklusive Start, Action Center og proceslinjen.
Derudover kan du også aktivere dette nye tema ved at anvende Windows Light-temaet i Indstillinger > Tilpasning > Temaer.
Sådan aktiverer du det traditionelle lystonetema ved hjælp af appen Indstillinger
Hvis du vil vende tilbage til standard lystonetemaet, skal du følge disse trin:
1. Åbn applikationen Indstillinger i menuen Start
2. Klik på Personalisering .
3. Klik derefter på Farver .
4. I sektionen Vælg din farve skal du klikke på indstillingen Brugerdefineret .
5. I afsnittet Vælg din standard Windows-tilstand skal du vælge indstillingen Mørk .
6. I afsnittet Vælg din standardapptilstand skal du vælge indstillingen Lys .
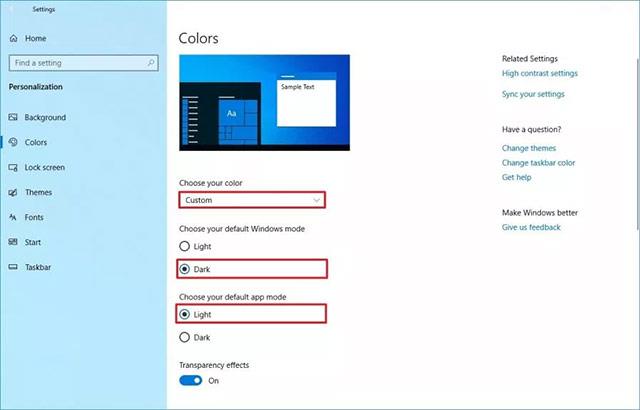
Når du har gennemført ovenstående trin, vender dit skrivebord tilbage til det samme standardtema, som var tilgængeligt før installation af Windows 10 version 1903.
Hvis du ikke kan foretage disse indstillinger, er det højst sandsynligt, fordi du ikke bruger den korrekte understøttede version. De nye lette temaer vil kun være tilgængelige fra Windows 10 version 1903, som forventes at være bredt tilgængelig i begyndelsen af 2019.
Hvis du vil bruge denne funktion, før opdateringen fra april 2019 frigives, skal du installere Windows 10 med build 18282 eller nyere gennem Windows Insider-programmet .
Se mere:
Kiosktilstand på Windows 10 er en tilstand til kun at bruge 1 applikation eller kun få adgang til 1 websted med gæstebrugere.
Denne vejledning viser dig, hvordan du ændrer eller gendanner standardplaceringen af kamerarullemappen i Windows 10.
Redigering af værtsfilen kan medføre, at du ikke kan få adgang til internettet, hvis filen ikke er ændret korrekt. Den følgende artikel vil guide dig til at redigere værtsfilen i Windows 10.
Ved at reducere størrelsen og kapaciteten af billeder bliver det nemmere for dig at dele eller sende dem til nogen. Især på Windows 10 kan du batch-ændre størrelsen på billeder med nogle få enkle trin.
Hvis du ikke behøver at vise nyligt besøgte varer og steder af sikkerheds- eller privatlivsmæssige årsager, kan du nemt slå det fra.
Microsoft har netop udgivet Windows 10 Anniversary Update med mange forbedringer og nye funktioner. I denne nye opdatering vil du se en masse ændringer. Fra Windows Ink stylus-understøttelse til Microsoft Edge-browserudvidelsesunderstøttelse er Start Menu og Cortana også blevet væsentligt forbedret.
Ét sted til at styre mange operationer direkte på proceslinjen.
På Windows 10 kan du downloade og installere gruppepolitikskabeloner til at administrere Microsoft Edge-indstillinger, og denne vejledning viser dig processen.
Dark Mode er en mørk baggrundsgrænseflade på Windows 10, der hjælper computeren med at spare batteristrøm og reducere påvirkningen af brugerens øjne.
Proceslinjen har begrænset plads, og hvis du regelmæssigt arbejder med flere apps, kan du hurtigt løbe tør for plads til at fastgøre flere af dine yndlingsapps.









