Sådan tænder du Find min enhed på Windows 11, hvordan finder du en bærbar computer på Windows 11
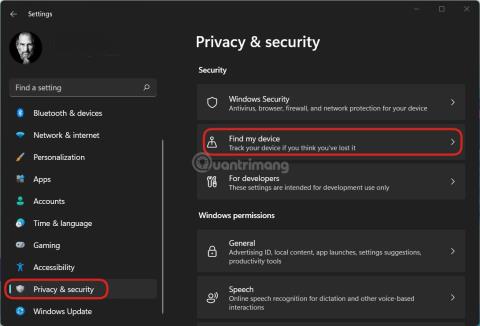
Funktionen Find min enhed på Windows 11 hjælper dig med at bestemme den omtrentlige placering af din computer.
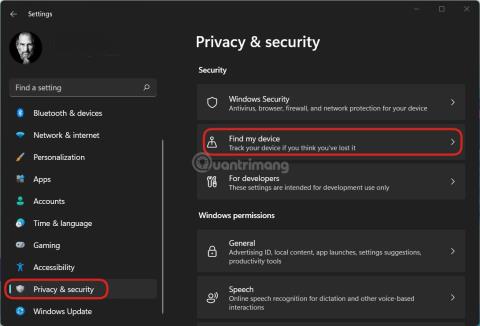
De fleste mobile enheder i dag har en funktion, der hjælper med at bestemme placeringen, hvis de desværre går tabt. Med computere har Apples Mac-modeller også funktioner, der hjælper ejere med hurtigt at finde deres enheder.
Hvad med computere med Windows 11 installeret ?
I denne artikel viser Tips.BlogCafeIT dig, hvordan du installerer og bruger funktionen Find min enhed i Windows 11 for at hjælpe med at bestemme enhedens placering. Denne funktion fungerer baseret på evnen til at synkronisere oplysninger via Microsoft-konti. Derfor vil du ikke kunne bruge det, hvis du kun bruger en lokal konto på enheden.
Nogle bemærkninger før start:
Sådan tænder du Find min enhed på Windows 11-computer
Trin 1 : Tryk på Win + I for at åbne Indstillinger, og klik derefter på Privatliv og sikkerhed > Find min enhed
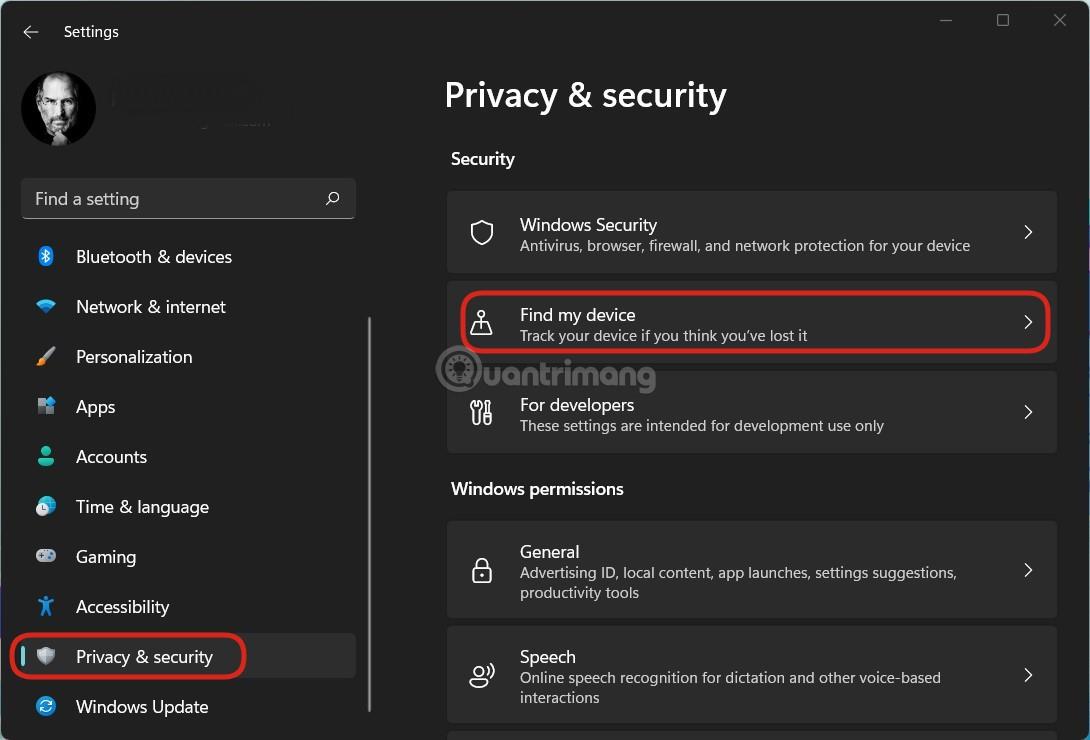
Gå til Indstillinger > Privatliv og sikkerhed > Find min enhed
Trin 2 : Aktiver Find min enhed.
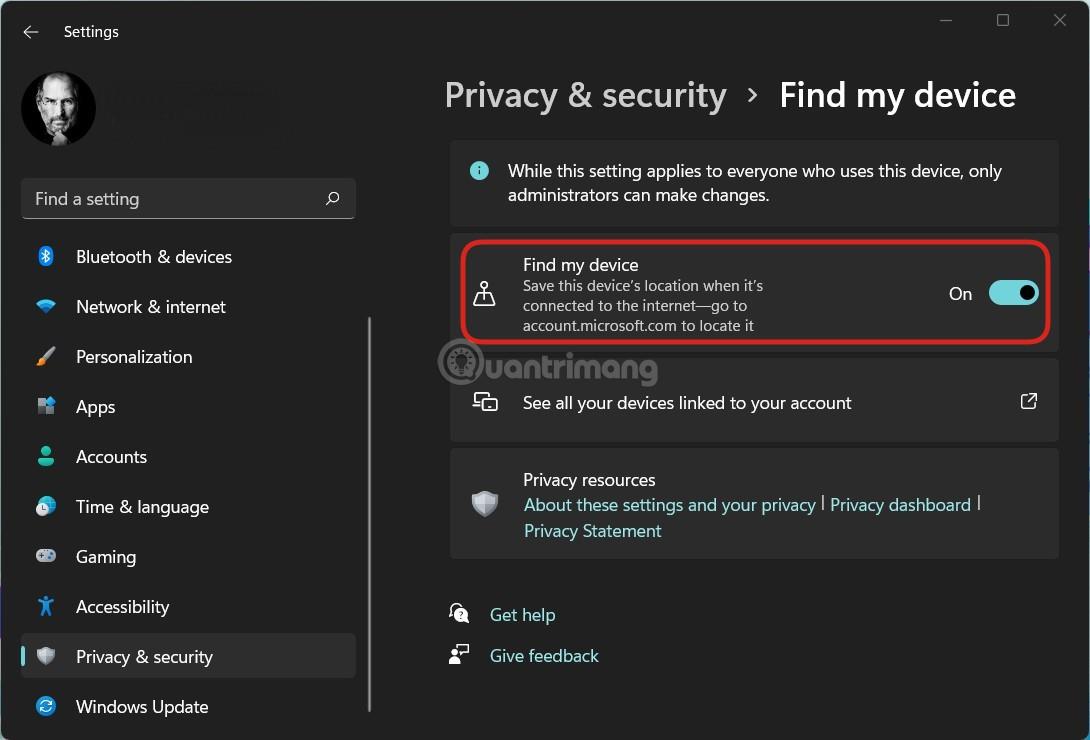
Aktiver Find min enhed
I dette afsnit, hvis du ikke har slået placeringstjenester til, vil Windows 11 advare dig med beskeden "Denne enhed kan ikke findes, fordi placeringsindstillingerne er slået fra". Derudover er der en anden advarsel om, at indstillingen Find min enhed vil blive anvendt på alle, der bruger enheden, men kun administratoren har ret til at ændre den.
Sådan aktiverer du Find min enhed på Microsoft-kontoadministrationssiden
Udover at aktivere Find min enhed direkte på enheden, kan du også aktivere den via enhedssektionen på Microsofts kontoadministrationsside. For at få adgang til enhedssektionen skal du klikke på følgende link:
https://account.microsoft.com/devices?ref=fmdsetting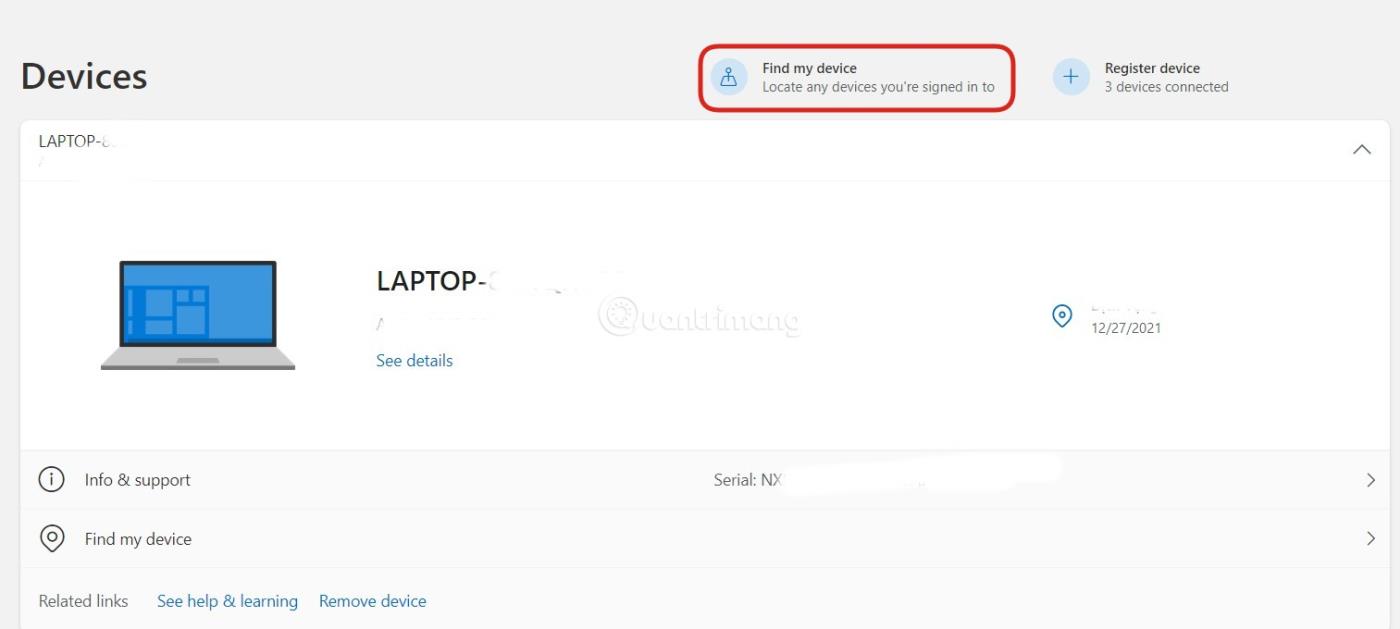
Klik på Find min enhed for at åbne enhedssøgegrænsefladen
Her vil du se de enheder, der er knyttet til kontoen. Klik på Find min enhed for at få adgang til enhedssøgegrænsefladen. Du skal bemærke, at for at aktivere Find min enhed via Microsoft-kontoadministrationssiden, skal enheden have en internetforbindelse. Derefter skal du bare vælge den enhed, du vil aktivere, og derefter trykke på Tænd .
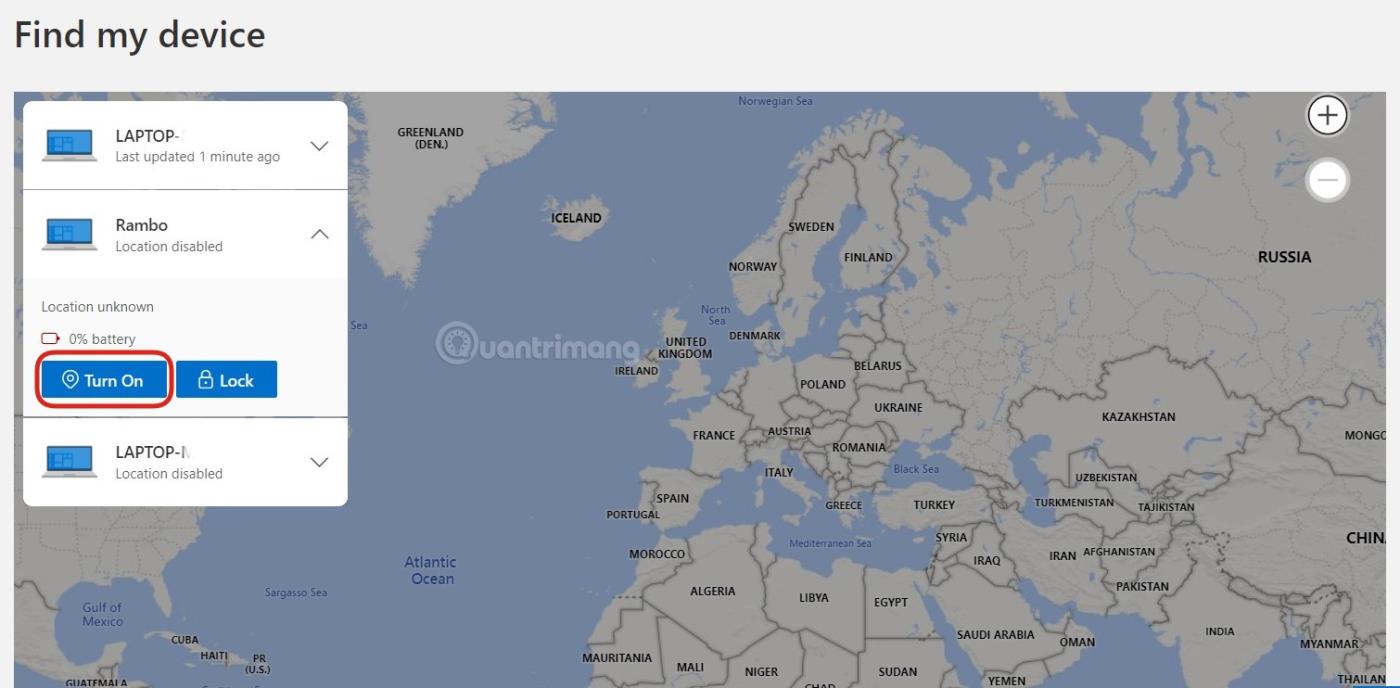
Slå funktionen Find min enhed til eksternt
Når du trykker på denne Tænd -knap , aktiveres placeringsindstillingerne såvel som Find min enhed-indstillingerne på enheden samtidigt.
Instruktioner til brug af Find min enhed til at finde din computer
Trin 1 : For at finde din enhed ved hjælp af Find min enhed skal du få adgang til enhedsadministrationssektionen på din Microsoft-kontoside ved at bruge følgende link:
https://account.microsoft.com/devices?ref=fmdsettingTrin 2 : Dernæst skal du logge ind på din Microsoft-konto.
Trin 3 : Når du er logget ind, vises en liste over enheder, der er forbundet til din konto, klik på knappen Find min enhed øverst på skærmen.
Trin 4 : Kortet vises, og enhedens omtrentlige placering vil også blive markeret på kortet. Klik på knappen Find for at opdatere den seneste placering, og tryk på Lås, hvis du vil låse enheden.
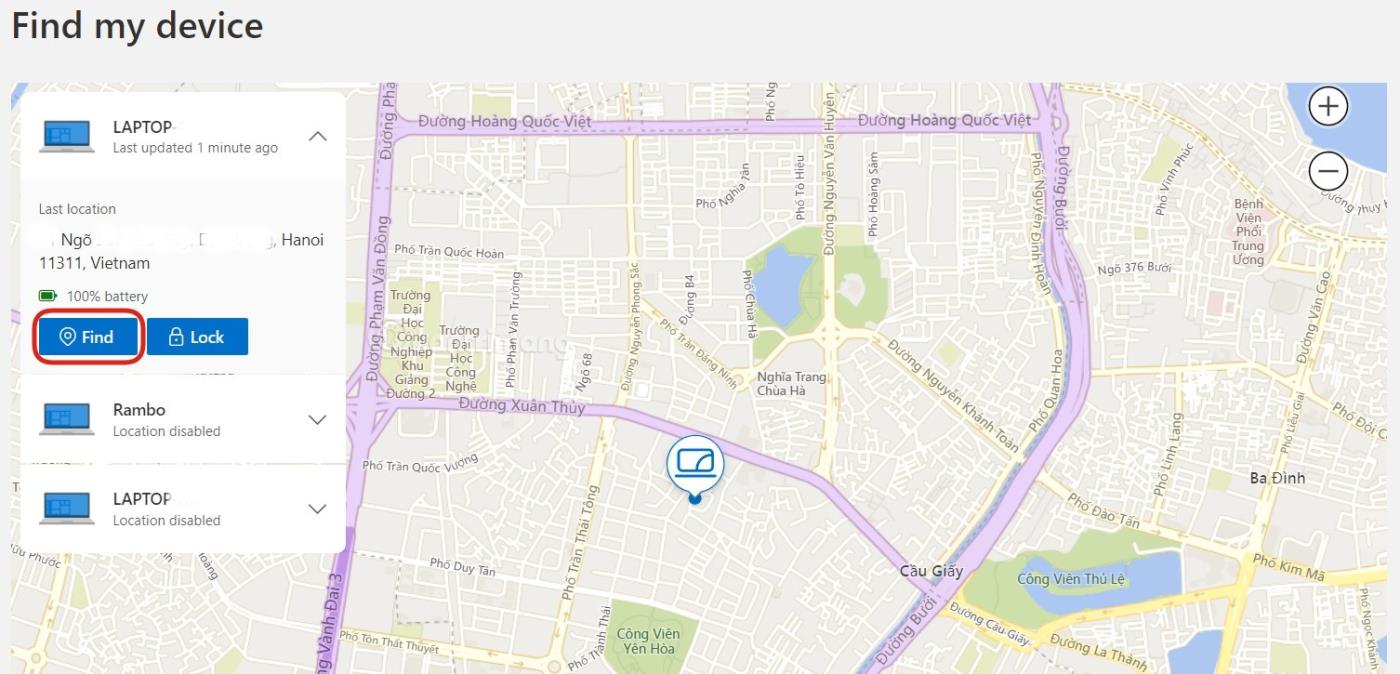
Kortet viser enhedens omtrentlige placering
Ovenfor har Tips.BlogCafeIT sendt dig, hvordan du aktiverer Find min enhed på Windows 11, og hvordan du finder enheden ved hjælp af Find min enhed. Ønsker dig en vellykket opsætning!
Kiosktilstand på Windows 10 er en tilstand til kun at bruge 1 applikation eller kun få adgang til 1 websted med gæstebrugere.
Denne vejledning viser dig, hvordan du ændrer eller gendanner standardplaceringen af kamerarullemappen i Windows 10.
Redigering af værtsfilen kan medføre, at du ikke kan få adgang til internettet, hvis filen ikke er ændret korrekt. Den følgende artikel vil guide dig til at redigere værtsfilen i Windows 10.
Ved at reducere størrelsen og kapaciteten af billeder bliver det nemmere for dig at dele eller sende dem til nogen. Især på Windows 10 kan du batch-ændre størrelsen på billeder med nogle få enkle trin.
Hvis du ikke behøver at vise nyligt besøgte varer og steder af sikkerheds- eller privatlivsmæssige årsager, kan du nemt slå det fra.
Microsoft har netop udgivet Windows 10 Anniversary Update med mange forbedringer og nye funktioner. I denne nye opdatering vil du se en masse ændringer. Fra Windows Ink stylus-understøttelse til Microsoft Edge-browserudvidelsesunderstøttelse er Start Menu og Cortana også blevet væsentligt forbedret.
Ét sted til at styre mange operationer direkte på proceslinjen.
På Windows 10 kan du downloade og installere gruppepolitikskabeloner til at administrere Microsoft Edge-indstillinger, og denne vejledning viser dig processen.
Dark Mode er en mørk baggrundsgrænseflade på Windows 10, der hjælper computeren med at spare batteristrøm og reducere påvirkningen af brugerens øjne.
Proceslinjen har begrænset plads, og hvis du regelmæssigt arbejder med flere apps, kan du hurtigt løbe tør for plads til at fastgøre flere af dine yndlingsapps.









