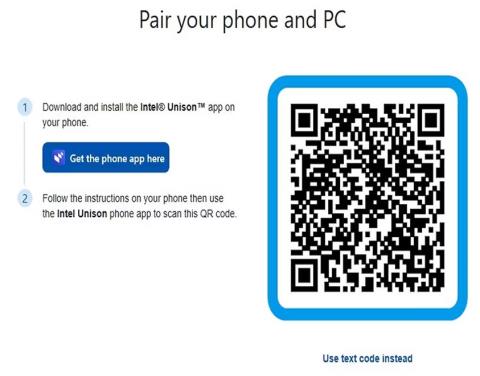Vi ved alle, at sikkerhedskopiering eller synkronisering af data på dine smartphone-enheder er meget vigtigt, især når du ønsker at opgradere til en nyere enhed eller blot ønsker at gemme en kopi af dine data.
Hvis du leder efter en enkel måde at gøre dette på, bør du prøve den nye Intel Unison-app. Du kan få adgang til kontakter, beskeder, opkaldslogger, billeder osv. på din pc. Lad os se nærmere på, hvordan du synkroniserer dine Android- og iOS-enheder med din Windows 11-pc i den følgende artikel!
Hvad er Intel Unison-applikationen?
Intel Unison-appen lader dig forbinde din Android- eller iOS-enhed til en Windows 11-pc eller Intel Evo-enhed. Intels Evo-kompatible enheder inkluderer en række premium bærbare computere, der er testet for at opfylde kriterier for ydeevne, batterilevetid og overordnet brugeroplevelse.
Appen fungerer på samme måde som Microsoft Phone Link. Du kan modtage og svare på notifikationer og beskeder direkte fra din computerskærm. Du kan også sende og modtage filer og billeder mellem dine enheder. Intel Unison er i øjeblikket i udrulningsfasen og vil være tilgængelig i de fleste regioner inden for en kort periode.
Du skal bruge en Android-enhed, der kører version 9.0 eller nyere for at køre appen. For iOS-enheder skal du have version 15.0 eller nyere. Intel Unison kan dog kun arbejde på computerenheder, der opfylder de grundlæggende kompatibilitetskrav, der er angivet af Intel.
Intel Unison er nem at sætte op og bruge. Derudover kan du foretage og modtage opkald fra din Windows-pc eller bærbare computer via Bluetooth.
Sådan konfigurerer du Intel Unison-appen på Android- eller iOS-enhed
Det er nemt at konfigurere og bruge Intel Unison-appen på din Android/iOS-enhed. Sådan gør du:
1. På din Windows 11-enhed skal du installere Intel Unison-appen fra Microsoft Store og på Android- og iOS-enheder.
Download Intel Unison til Android Download Intel Unison til iOS Download Intel Unison til Windows
2. Sørg for, at din smartphone-enhed har Bluetooth-funktionen slået til og en aktiv internetforbindelse. Efter installationen skal du give de nødvendige tilladelser til applikationen.
3. Du kan parre din telefon direkte ved hjælp af QR-kode eller tekstkode.

Par enheden synkront
4. Når du er færdig, vil du modtage en anden kode på din telefon. Tjek, om det matcher koden på din pc, og klik på Bekræft.
5. Du bliver bedt om tilladelse på din smartphone. Klik på Tillad for at parre din telefon og pc. Når begge enheder er verificeret, er alt klar!

Meddelelse om vellykket parring for Intel Unison på Android-enhed
6. Dernæst vil du se en introduktionsskærm, der fremhæver appens funktioner.

Funktioner i Intel Union
7. Vælg en af funktionerne, såsom Synkroniser meddelelser for at komme i gang. Du vil se notifikationer fra din telefon til venstre på siden. Du kan også overføre filer mellem dine enheder.

Meddelelse fra Intel Union
8. Du kan klikke på en hvilken som helst funktion i venstremenuen for at få adgang til kontakter, galleribilleder og opkaldsfunktioner.
Opsætningsprocessen er den samme for Android- og iOS-enheder. Du skal muligvis give yderligere tilladelser baseret på din enhedsmodel og softwareversion.
Efter opsætning af din enhed og pc er synkroniseringsprocessen både enkel og problemfri. Du vil også have muligheder for filoverførsel mv.
Næste gang du er på farten og skal have adgang til dine filer på din Windows 11-pc, kan du overveje at bruge Intel Unison til problemfri adgang, synkronisering og deling på tværs af alle dine enheder. Hvis du arbejder på to eller flere computerenheder, kan du måske også overveje at synkronisere indstillinger mellem flere Windows 10- eller 11-enheder for en problemfri oplevelse.