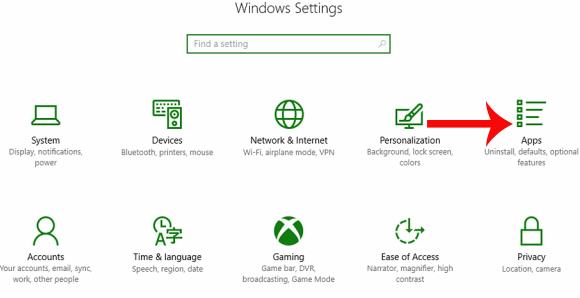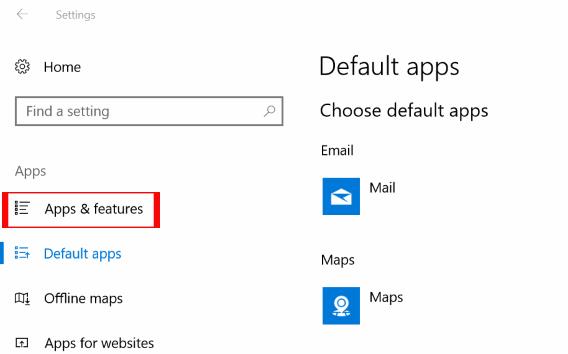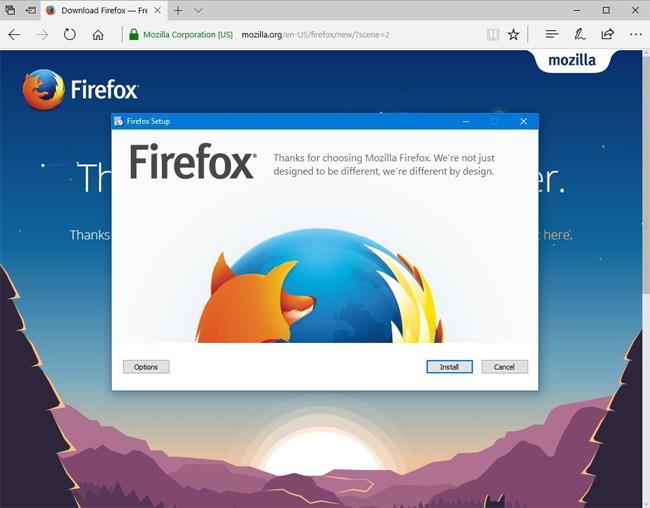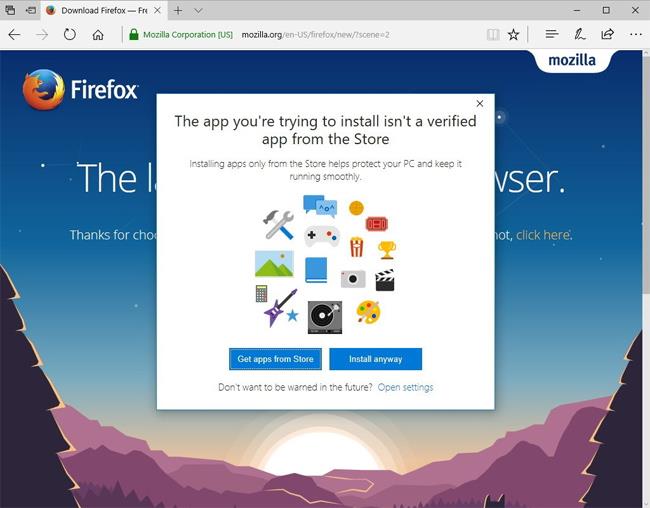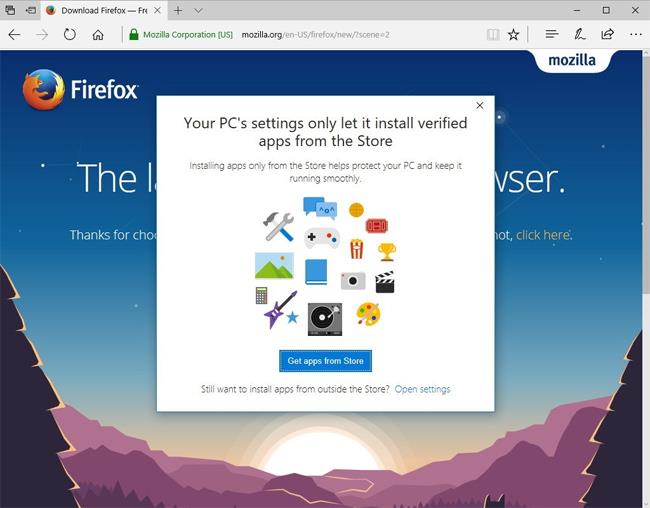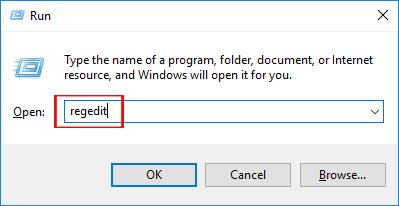Lanceringen af Windows 10 Creators Update-operativsystemet giver brugerne mange attraktive funktioner, der giver en række nye funktioner eller opgraderer eksisterende funktioner på systemet. Dette inkluderer muligheden for at styre processen med at vælge at downloade og installere applikationer og software på systemet.
Denne nye funktion giver brugerne forskellige muligheder, så vi kan konfigurere applikationsinstallation. Især kan du indstille standarden til kun at downloade og installere programmer fra Windows Store. Dette hjælper med at øge sikkerheden på Windows 10 Creators Update og undgår, at software, der indeholder skadelige vira og malware, påvirker systemet. I artiklen nedenfor vil vi se, hvordan du opsætter applikationsinstallationskontrol på Windows 10 Creators Update.
Trin 1:
Først og fremmest skal du gå til Startmenu > Indstillinger på Windows 10 Creators Update. Næste i indstillingsgrænsefladen klikker vi på Apps for at konfigurere applikationen på systemet.
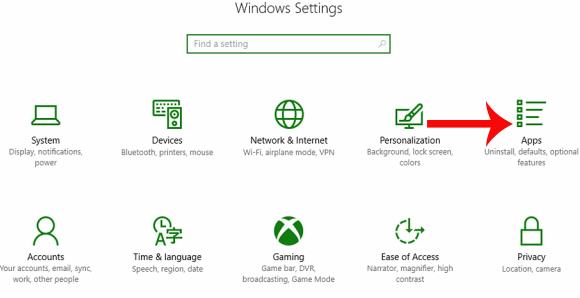
Trin 2:
Dernæst klikker vi på Apps & features i listen til venstre for grænsefladen.
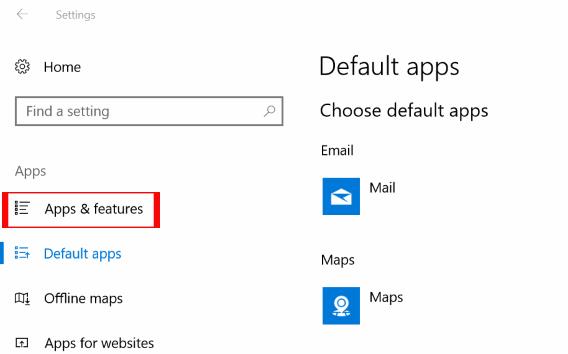
Du ser på indholdet til højre for afsnittet Installation af apps . Her klikker brugere på pilen og vil se 3 forskellige muligheder, herunder:

Tillad apps hvor som helst : standardindstilling på Windows 10 Creators Update-systemer. Når brugere bruger denne mulighed, kan du installere enhver software eller applikation fra forskellige kilder.
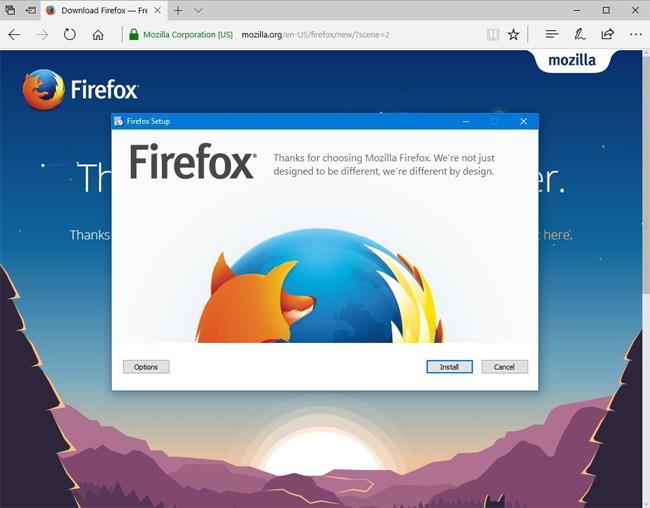
Advar mig, før du installerer apps uden for butikken : denne mulighed giver dig stadig mulighed for at installere apps fra mange forskellige kilder, inklusive Windows Store og andre. Brugere vil dog modtage advarselsmeddelelser fra systemet om mulige computersikkerhedsrisici.
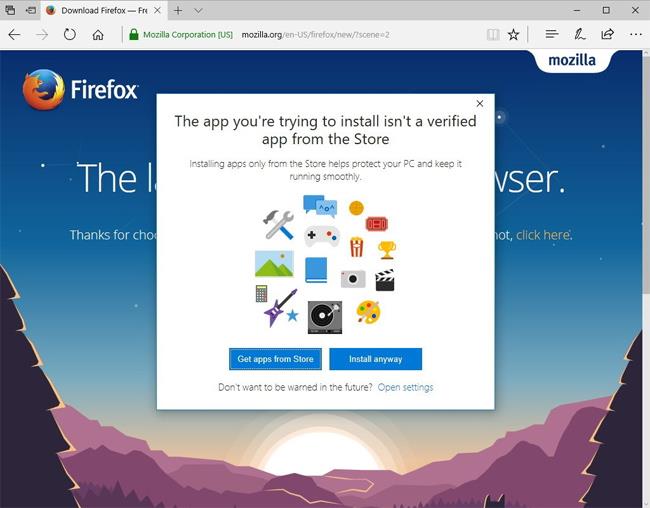
Tillad kun apps fra butikken : denne mulighed tillader kun brugere at installere applikationer fra Windows Store.
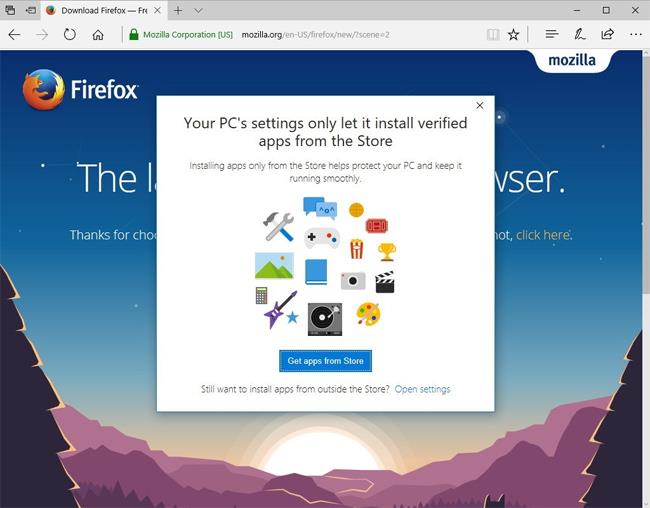
Hvis brugere ønsker at sikre deres computers sikkerhed, skal du klikke på Tillad apps kun fra butikken . Ændringerne vil blive anvendt automatisk, så du ikke behøver at genstarte din computer.
Vi kan stadig ændre disse muligheder, hvis vi skal bruge og installere eksterne applikationer.
Ovenstående er, hvordan du bruger softwareinstallationskontrolfunktionen på Windows 10 Creators Update-version. Det er bedst at vælge en af de to muligheder Advar mig, før du installerer apps uden for butikken eller Tillad kun apps fra butikken for at øge sikkerheden, når du downloader og installerer programmer på systemet.
Ønsker dig succes!