Sådan spøges harddisk i Windows 10 med EaseUS
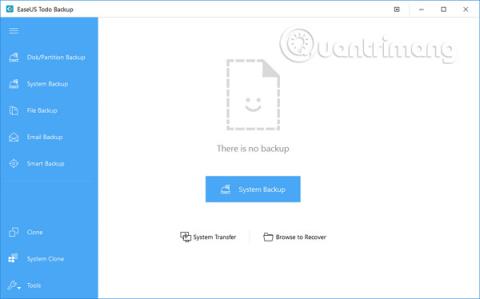
I denne tid med stadig mere udvikling af informationsteknologi har Windows-brugere stået over for mange alvorlige problemer relateret til drev i Windows 10.
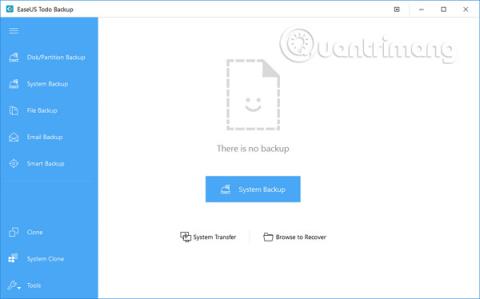
I denne tid med stadig mere udvikling af informationsteknologi, har Windows-brugere stået over for mange alvorlige problemer relateret til drev i Windows 10. Derfor er det meget vigtigt for brugere at oprette et Windows 10-spøgelsesbillede for at løse dette problem. Men meget få mennesker ved, hvordan man udfører dette job. Derfor er emnet om, hvordan man spøger Windows 10 , altid interessant for mange mennesker på Tips.BlogCafeIT. Hvis dette er et problem, du er interesseret i, skal du ikke springe den følgende artikel over!
Hvad er en god løsning til spøgelsesbillede Windows 10?
Katastrofer såsom systemnedbrud eller tab af data på grund af virus, hackerangreb, hardware/software fejl, forkerte operationer og nogle andre årsager er uundgåelige. Når disse problemer opstår, skal brugerne geninstallere operativsystemet og programmerne og derefter udføre datagendannelse for at "genopbygge" computersystemet. Men hvis et Windows 10-spøgelsesbillede er blevet oprettet, kan brugerne nemt gendanne Windows 10. Men hvad er den bedste løsning til at spøge Windows 10?
Den mest effektive måde at spøge Windows 10 på er at bruge en kraftfuld Windows 10 backup- og gendannelsessoftware, som gør det muligt at kopiere Windows 10-systemdrevet eller Windows 10-harddisken til en billedfil. Windows 10 spøgelsesbilledfil kan hjælpe med at gendanne drev/partitioner efter uventede problemer. Her vil artiklen bruge billedsikkerhedskopieringssoftwaren EaseUS. Dette værktøj er meget kraftfuldt, sikkert og nemt at bruge. Dette er den bedste mulighed for at spøge Windows 10. Nedenfor er specifikke instruktioner om, hvordan du gør det.
Sådan spøger du Windows 10 i 3 trin
Trin 1 . Start EaseUS backup arbejdsstation og vælg derefter den ønskede backup mulighed.
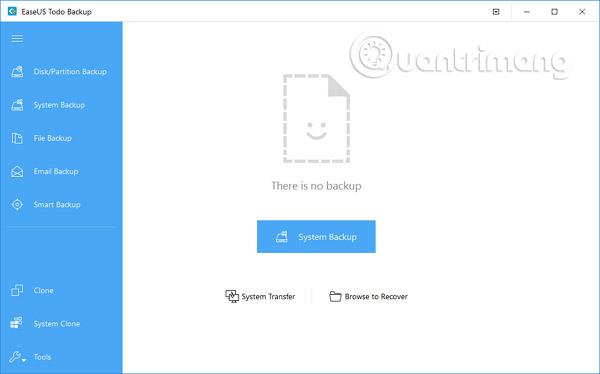
Trin 2 . Vælg det system, harddisk, filer eller programmer, du vil sikkerhedskopiere, og vælg derefter den placering, hvor du vil gemme billedfilen.

Bemærk : Det er bedre at oprette en backup-billedfil på et andet lagermedie eller et andet drev. Ellers kan der være risiko for, at sikkerhedskopifilen bliver ødelagt eller ødelagt.
Trin 3 . Klik på Fortsæt for at spøge Windows 10.

EaseUS Todo Backup er en backup- og gendannelsesløsning, der har modtaget mange positive tilbagemeldinger fra brugerne. Softwaren har en meget detaljeret guide, så din computer vil være i en sikker tilstand, når du sikkerhedskopierer systemer, filer, mapper, partitioner og drev uden hjælp fra it-eksperter.
EaseUS Todo Backup giver systemsikkerhedskopiering og -gendannelse med et enkelt klik, hvilket giver hurtig retablering i tilfælde af systemnedbrud eller hardwarefejl. Desuden giver det brugere mulighed for at sikkerhedskopiere og gendanne drev, partitioner, filer eller mapper efter virusangreb, malware-downloads, harddiskfejl osv.
Derudover kan brugere sikkerhedskopiere systemet med muligheden Incremental Backup efter den første sikkerhedskopiering for at give systemet kontinuerlig beskyttelse. De to muligheder Differentiel backup og Incremental backup sikkerhedskopierer kun ændrede filer.
Desuden er EaseUS Todo Backup meget nyttig, hvis brugere ønsker at opgradere gamle harddiske med lille kapacitet uden at geninstallere operativsystemet og programmerne igen, eller automatisk sikkerhedskopiere systemet, og filer tildeles dagligt og ugentligt. Ud over de ovennævnte funktioner har denne software mange andre højdepunkter, såsom drevstyring, planlægningssikkerhedskopiering, logstyring osv.
Se mere:
Kiosktilstand på Windows 10 er en tilstand til kun at bruge 1 applikation eller kun få adgang til 1 websted med gæstebrugere.
Denne vejledning viser dig, hvordan du ændrer eller gendanner standardplaceringen af kamerarullemappen i Windows 10.
Redigering af værtsfilen kan medføre, at du ikke kan få adgang til internettet, hvis filen ikke er ændret korrekt. Den følgende artikel vil guide dig til at redigere værtsfilen i Windows 10.
Ved at reducere størrelsen og kapaciteten af billeder bliver det nemmere for dig at dele eller sende dem til nogen. Især på Windows 10 kan du batch-ændre størrelsen på billeder med nogle få enkle trin.
Hvis du ikke behøver at vise nyligt besøgte varer og steder af sikkerheds- eller privatlivsmæssige årsager, kan du nemt slå det fra.
Microsoft har netop udgivet Windows 10 Anniversary Update med mange forbedringer og nye funktioner. I denne nye opdatering vil du se en masse ændringer. Fra Windows Ink stylus-understøttelse til Microsoft Edge-browserudvidelsesunderstøttelse er Start Menu og Cortana også blevet væsentligt forbedret.
Ét sted til at styre mange operationer direkte på proceslinjen.
På Windows 10 kan du downloade og installere gruppepolitikskabeloner til at administrere Microsoft Edge-indstillinger, og denne vejledning viser dig processen.
Dark Mode er en mørk baggrundsgrænseflade på Windows 10, der hjælper computeren med at spare batteristrøm og reducere påvirkningen af brugerens øjne.
Proceslinjen har begrænset plads, og hvis du regelmæssigt arbejder med flere apps, kan du hurtigt løbe tør for plads til at fastgøre flere af dine yndlingsapps.









