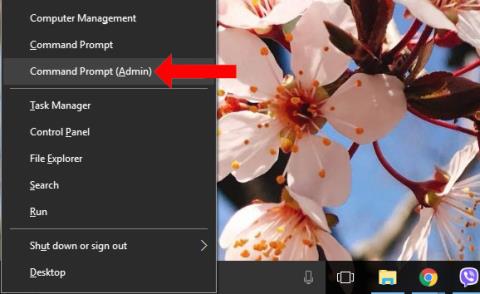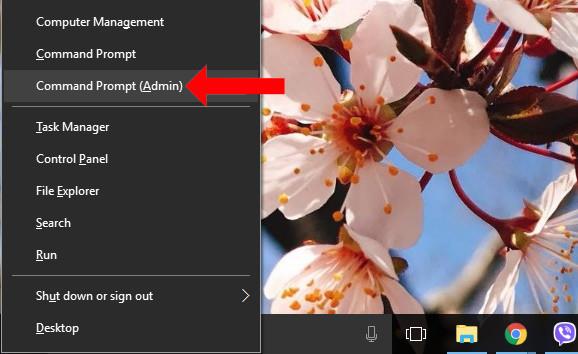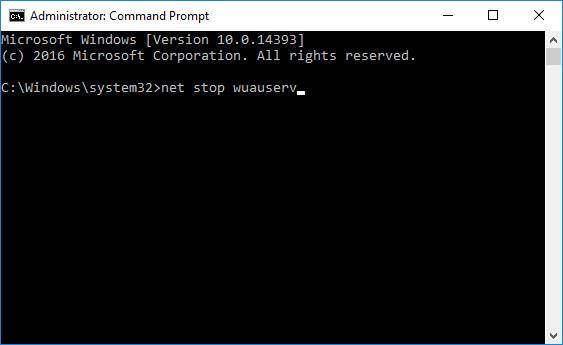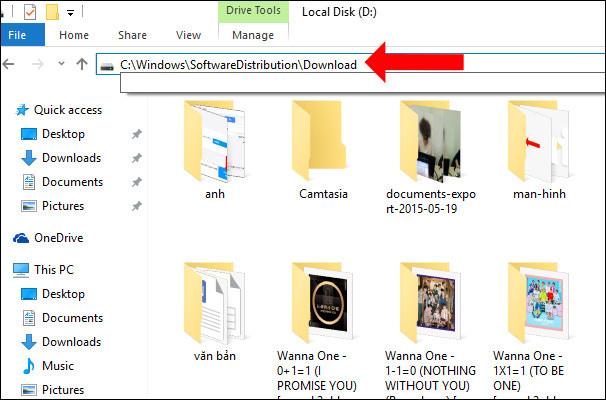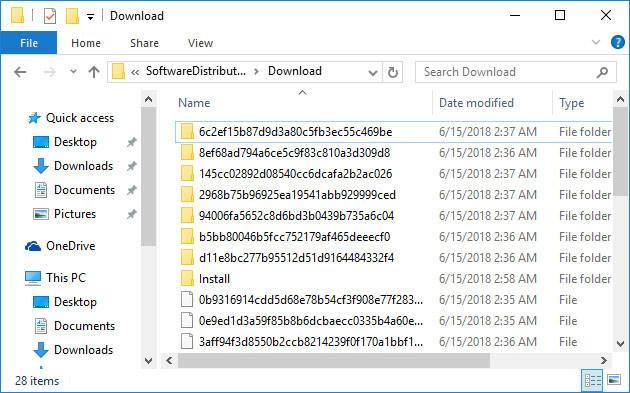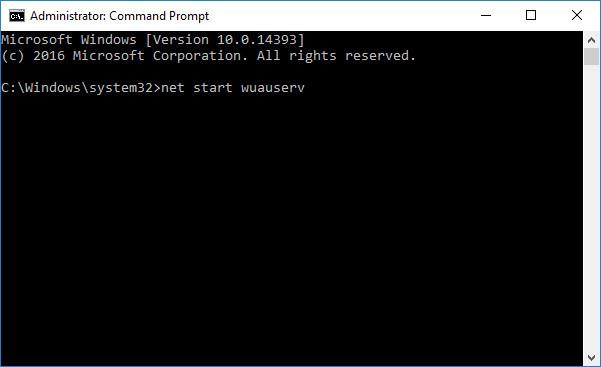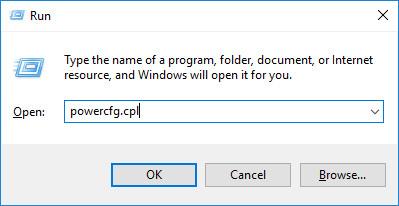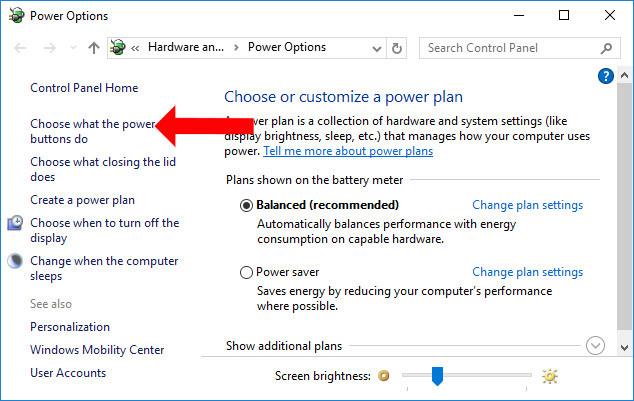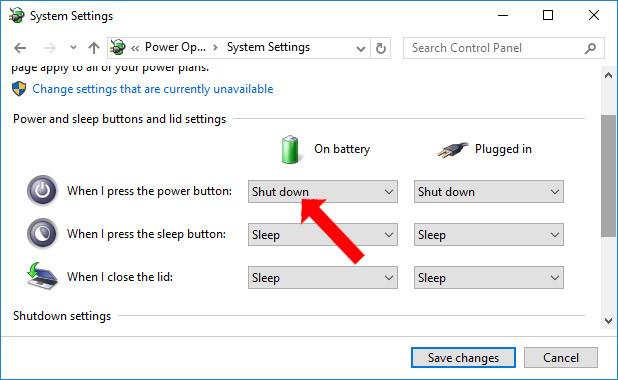Hvis du ikke ønsker, at Windows 10 skal opdatere til den nye version, kan du på grund af den relativt lange ventetid på opdateringer slå Windows 10 Update fra . Du husker dog ikke altid at slå denne funktion fra, så computeren vil anmode om en opdatering, normalt på det tidspunkt, hvor computeren slukkes. På dette tidspunkt vil vi have 2 muligheder for at opdatere og lukke eller opdatere og genstarte computeren. Uanset hvilken mulighed du vælger, vil det tage et stykke tid at vente på, at din computer er færdig med at opdatere. Så hvordan springer man over opdateringsprocessen for at slukke for computeren?
Sådan slukker du Windows 10-computeren under opdatering
Metode 1: Tjek mappen SoftwareDistribution
Normalt downloader Windows Update 2 forskellige opdateringer, inklusive vigtige opdateringer Kritiske opdateringer såsom sikkerhed, fejlrettelser, patching af systemet og ikke-kritiske opdateringer funktionsopdateringer såsom grænsefladeændringer.
Kritiske opdateringer skal installeres umiddelbart efter download af denne version til enheden, mens ikke-kritiske opdateringer ikke nødvendigvis skal installeres med det samme.
Trin 1:
Tryk på Windows + X- tastkombinationen , og vælg Kommandoprompt (Admin) for at starte Kommandoprompt med Admin-rettigheder.
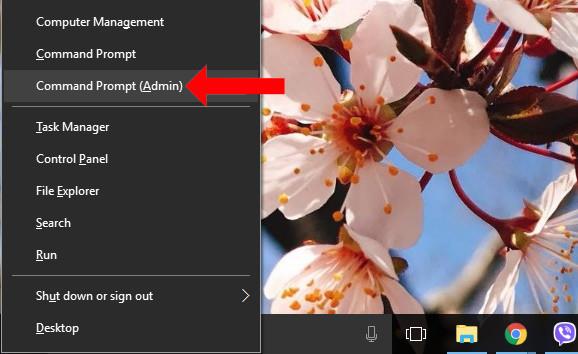
Trin 2:
Dernæst indtaster vi følgende kommandolinjer en efter en i kommandopromptvinduet og tryk på Enter.
net stop wuauserv net stop cryptSvc net stop bits net stop msiserver
Når du trykker på Enter, vil alle Windows Update-tjenester, der kører på computeren, blive stoppet.
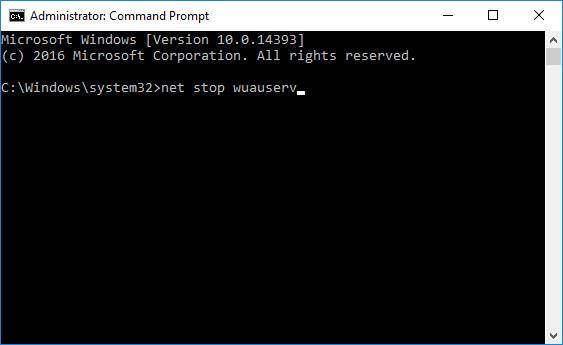
Trin 3:
Åbn Windows Stifinder og indtast adressen nedenfor i adresselinjen . Bemærk, at Windows 10 er installeret på drev C. Hvis du installerer Windows 10 på et andet drev, kan du erstatte det med det pågældende drev.
- C:\Windows\SoftwareDistribution\Download
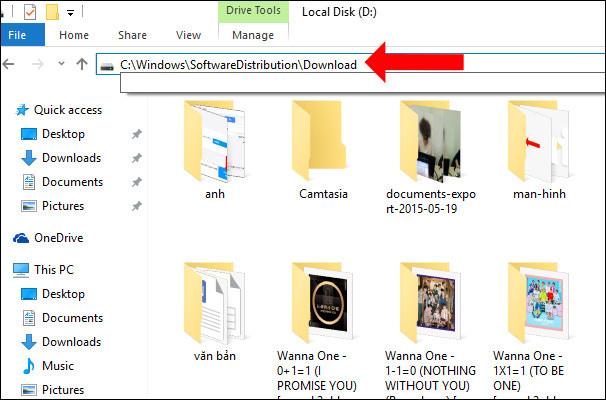
Trin 4:
Derefter vælger du alle data i Download-mappen og trykker på Shift + Delete-tastkombinationen for helt at slette filerne og mapperne.
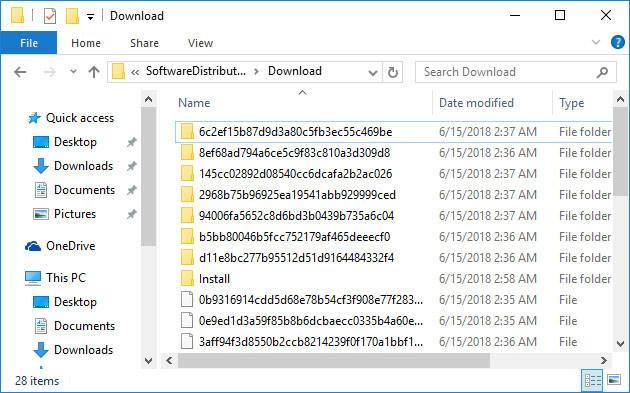
Trin 5:
Genåbn kommandopromptgrænsefladen med administratorrettigheder, og indsæt kommandoerne nedenfor for at genstarte Windows Update-tjenesten og tryk også på Enter.
net start wuauserv net start cryptSvc net start bits net start msiserver
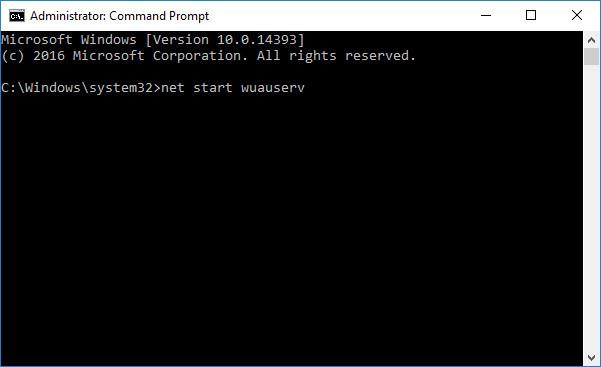
Metode 2: Sluk enheden ved hjælp af tænd/sluk-knappen
Trin 1:
Tryk på Windows + R- tastkombinationen for at åbne dialogboksen Kør, indtast derefter nøgleordet powercfg.cpl , og klik på OK.
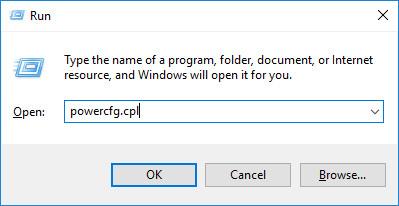
Trin 2:
I grænsefladen Strømindstillinger skal du klikke på Vælg, hvad tænd/sluk-knapperne gør på listen til venstre.
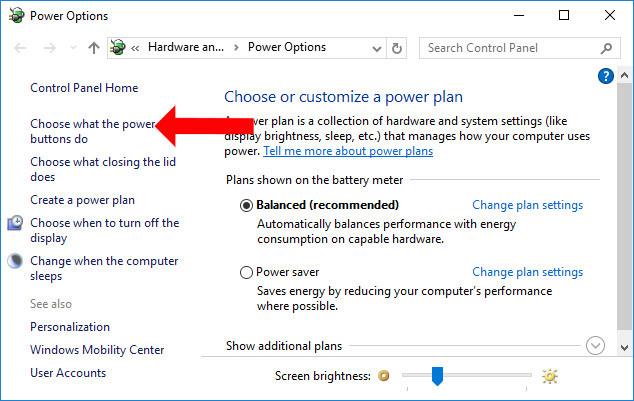
Trin 3:
I sektionen Når jeg trykker på tænd/sluk-knappen , skal du vælge Luk ned i sektionerne På batteri og tilsluttet. Klik til sidst på Gem ændringer for at gemme.
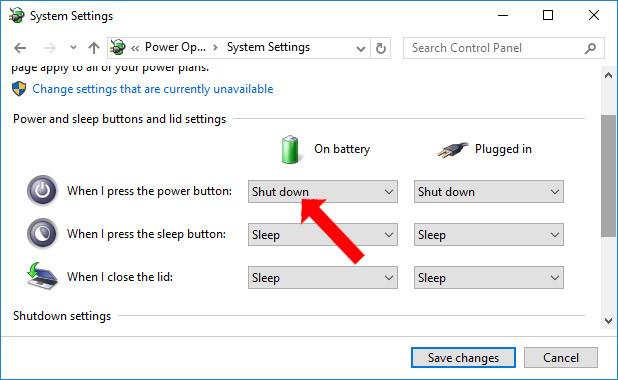
Så vi kan helt slukke for computeren uden at vente på, at opdateringer bliver installeret på systemet. Enhver opdateringsproces vil blive udskudt, eller du kan straks slukke for computeren via afbryderknappen på computeren.
Metode 3: Brug timerkommandoen til at slukke for computeren
Denne metode er kun en midlertidig løsning til at slukke for din Windows 10-computer uden at skulle vente på, at den opdateres, ligesom at trykke på og holde tænd/sluk-knappen nede eller tage stikket ud og fjerne batteriet. Det betyder, at hvis du stadig ikke har opdateret Windows 10, skal du næste gang bruge denne kommando igen eller vente på, at Windows 10 er færdig med at opdatere, før du slukker for computeren, eller når du tænder for den, skal du vente på, at den opdatering. Brug denne metode, når du har brug for at slukke for enheden omgående.
Sådan gør du: Åbn cmd-vinduet ved at trykke på Windows + R , indtast cmd > Enter , og indtast derefter følgende kommando i cmd-vinduet:
shutdown -s -t 0
Computeren slukker med det samme uden at vente på opdateringer.
Se mere:
Ønsker dig succes!