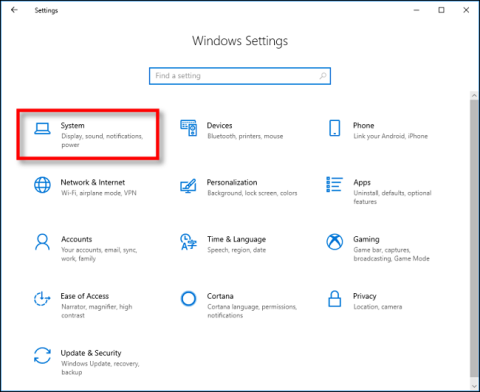Sådan sletter du udklipsholder på Windows 10

Fra version 1809 (Opdateret oktober 2018) har Windows 10 introduceret en helt ny funktion kaldet klippebordsoplevelse til brugerne.

På Windows 10 i særdeleshed og alle andre Windows-versioner generelt er kopiering og indsættelse en af de funktioner, som vi ofte skal bruge mest, mens vi arbejder med computere, og vi betragter dem som en indlysende must-have-funktion. Men fordi måden, vi skaber indhold på, ændrer sig hurtigt, startende med version 1809 (opdateret oktober 2018), har Windows 10 introduceret en ny funktion. En helt ny funktion kaldet klippebordsoplevelse er tilgængelig for brugerne for at overvinde mange begrænsninger, der har været meget klaget over i den gamle oplevelse, herunder evnen til at synkronisere din udklipsholder på tværs af enheder, forskellige enheder.
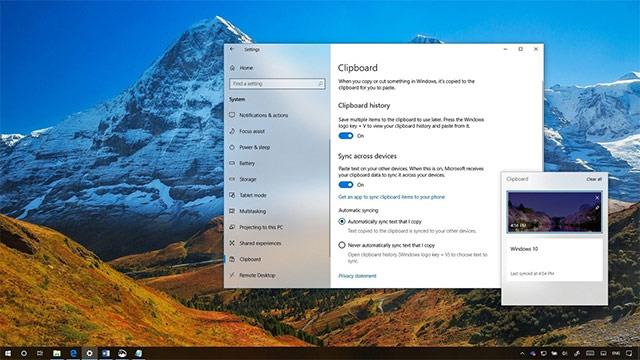
I denne nye oplevelse kan du stadig bruge genvejen Ctrl + C til at kopiere og Ctrl + V til at indsætte som normalt, men oplevelsen med Ctrl + V vil være lidt anderledes i en mere positiv retning. . Og selvom du stadig kan få adgang til din udklipsholderhistorik, er der tidspunkter, hvor du muligvis skal rydde din historik eller fjerne visse elementer fra din liste, vigtigst af alt, den nye oplevelse vil give flere muligheder for at gøre dette yderligere.
I denne artikel vil vi sammen lære forskellige måder at slette klippebordshistorik på Windows 10, specifikt på version 1809 (opdateret oktober 2018).
Sådan sletter du udklipsholderhistorik på Windows 10?
For at rydde udklipsholderhistorikken efter at have synkroniseret dets elementer på tværs af andre enheder, skal du gøre følgende:
1. Åbn programmet Indstillinger .
2. Klik på System
3. Klik på Udklipsholder i sektionen System .
4. I indstillingen Ryd udklipsholderdata skal du klikke på knappen Ryd .
Når du har gennemført ovenstående trin, vil alle lokale udklipsholderdata, der er gemt på din computer og på Microsoft, blive slettet. De elementer, du har fastgjort i din udklipsholderoplevelse, forbliver dog intakte.
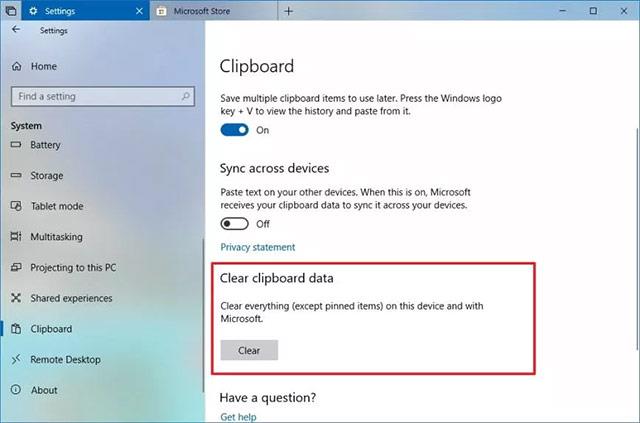
Sådan sletter du helt udklipsholderhistorik på Windows 10
Hvis du helt vil slette alt i udklipsholderen (inklusive fastgjorte elementer), skal du deaktivere udklipsholderoplevelsen ved at bruge disse trin:
1. Åbn programmet Indstillinger .
2. Klik på System
3. Klik på Udklipsholder i sektionen System .
4. Klik på til/fra-knappen i sektionen Gem flere elementer for at slå denne funktion fra.
Når du har gennemført ovenstående trin, kan du slå kontakten til igen for at genbruge den rensede udklipsholderoplevelse. Hvis du slår denne funktion fra, skal du huske, at det at slå udklipsholderoplevelsen ikke vil påvirke normal kopiering og indsæt funktionalitet overhovedet.
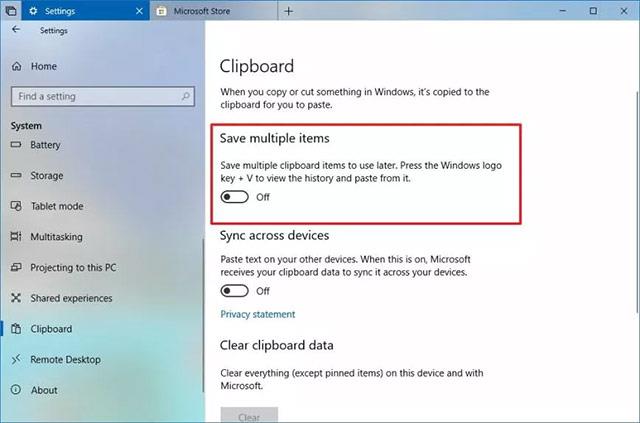
Sådan sletter du individuelle elementer i Udklipsholderhistorikken
Hvis du blot vil fjerne nogle få specifikke elementer fra din udklipsholderhistorik, skal du desuden følge disse trin:
1. Brug Windows + V- tastkombinationen til at åbne udklipsholderen.
2. Vælg det element, der skal slettes.
3. Klik på sletknappen ( X ) i øverste højre hjørne.
Når du har gennemført ovenstående trin, vil kun de elementer, du valgte, blive slettet fra din klippebordshistorik.
Alternativt kan du også klikke på knappen Ryd alt i øverste højre hjørne af udklipsholderoplevelsen (Windows-tast + V).
Hvis du ikke kan finde disse indstillinger, kan det skyldes, at enheden ikke kører en version af Windows 10, der understøtter udklipsholderoplevelse. Udklipsholderoplevelsen er blevet indbygget fra og med 2018 Windows 10 Oktoberber-opdateringen.
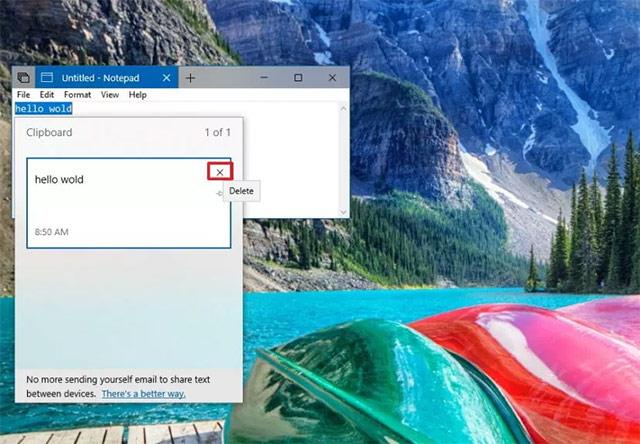
Synkroniser udklipsholder på tværs af flere enheder
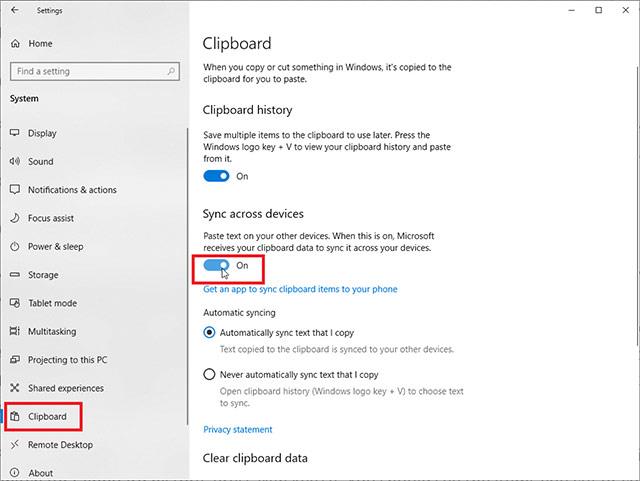
I denne nye version af Windows kan du fuldstændigt synkronisere de elementer, du gemmer på udklipsholderen, på tværs af forskellige enheder, så du kan få adgang til den samme udklipsholderhistorik, uanset hvilken enhed du bruger. Du kan aktivere denne funktion i Indstillinger > System > Udklipsholder og derefter tænde for kontakten til Synkroniser på tværs af enheder .
Windows giver dig to muligheder for at synkronisere udklipsholdere i skyen: Synkroniser automatisk tekst, som jeg kopierer eller Synkroniser aldrig tekst, som jeg kopierer automatisk. Synkroniserer tekst, som jeg kopierer, dynamisk). Med den første mulighed vil alle elementer, du nogensinde har klippet eller kopieret, blive synkroniseret. For den anden mulighed skal du åbne din udklipsholderhistorik og manuelt vælge de elementer, du vil synkronisere som nævnt ovenfor.
Husk, at for at denne funktion skal fungere, skal synkronisering være aktiveret på alle Windows 10-enheder, du planlægger at bruge. Naviger til Indstillinger > System > Udklipsholder , og slå kontakten til i afsnittet Udklipsholderhistorik. Tryk på Windows-tasten + V for at se dit udklipsholder, og alt, hvad du nogensinde har klippet eller kopieret på en anden computer, vil være i den aktuelle historiesektion.
Se mere:
Fra version 1809 (Opdateret oktober 2018) har Windows 10 introduceret en helt ny funktion kaldet klippebordsoplevelse til brugerne.
Windows 10 gør kopiering og indsættelse mere bekvem med en funktion kaldet Clipboard History. Det giver dig mulighed for at fastgøre elementer, du ofte kopierer og indsætter på en liste for hurtig adgang. Sådan bruger du denne funktion.
Windows klippebordshistorik fik et stort løft med Windows 10s oktoberopdatering.
Udklipsholderen er en ekstremt vigtig komponent på Windows i særdeleshed og operativsystemplatforme generelt.
Kiosktilstand på Windows 10 er en tilstand til kun at bruge 1 applikation eller kun få adgang til 1 websted med gæstebrugere.
Denne vejledning viser dig, hvordan du ændrer eller gendanner standardplaceringen af kamerarullemappen i Windows 10.
Redigering af værtsfilen kan medføre, at du ikke kan få adgang til internettet, hvis filen ikke er ændret korrekt. Den følgende artikel vil guide dig til at redigere værtsfilen i Windows 10.
Ved at reducere størrelsen og kapaciteten af billeder bliver det nemmere for dig at dele eller sende dem til nogen. Især på Windows 10 kan du batch-ændre størrelsen på billeder med nogle få enkle trin.
Hvis du ikke behøver at vise nyligt besøgte varer og steder af sikkerheds- eller privatlivsmæssige årsager, kan du nemt slå det fra.
Microsoft har netop udgivet Windows 10 Anniversary Update med mange forbedringer og nye funktioner. I denne nye opdatering vil du se en masse ændringer. Fra Windows Ink stylus-understøttelse til Microsoft Edge-browserudvidelsesunderstøttelse er Start Menu og Cortana også blevet væsentligt forbedret.
Ét sted til at styre mange operationer direkte på proceslinjen.
På Windows 10 kan du downloade og installere gruppepolitikskabeloner til at administrere Microsoft Edge-indstillinger, og denne vejledning viser dig processen.
Dark Mode er en mørk baggrundsgrænseflade på Windows 10, der hjælper computeren med at spare batteristrøm og reducere påvirkningen af brugerens øjne.
Proceslinjen har begrænset plads, og hvis du regelmæssigt arbejder med flere apps, kan du hurtigt løbe tør for plads til at fastgøre flere af dine yndlingsapps.