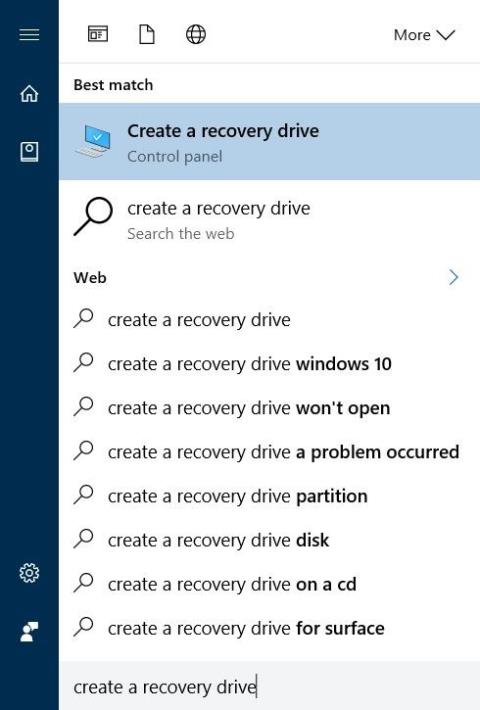Gendannelsespartition er en separat partition på din computers harddisk eller SSD og bruges til at gendanne eller geninstallere operativsystemet i tilfælde af systemfejl.
Men ved at starte Windows 10 kan brugere geninstallere eller nulstille systemet uden hjælp fra Recovery-partitionen, så Windows 10-brugere kan slette Recovery-partitionen for at frigøre drevplads.
1. Hvad er Recovery partition?
Gendannelsespartition er en separat partition på din computers harddisk eller SSD og bruges til at gendanne eller geninstallere operativsystemet i tilfælde af systemfejl.
Gendannelsespartition er yderst nyttig, hvis du vil gendanne Windows 10, eller hvis du vil gendanne fabriksindstillingerne i Windows 10.
Men ved at starte Windows 10 kan brugere geninstallere eller nulstille systemet uden hjælp fra Recovery-partitionen, så Windows 10-brugere kan slette Recovery-partitionen for at frigøre drevplads.
Windows 10 giver dig mulighed for at oprette et USB-gendannelsesdrev og bruge dette USB-gendannelsesdrev til at gendanne din computer, hvis det er nødvendigt.
Det er ikke for svært at slette en gendannelsespartition, nedenfor er nogle måder, du kan anvende for at slette gendannelsespartitionen på Windows 10.
2. Slet gendannelsespartitionen på Windows 10
Vigtig bemærkning: Disse metoder gælder kun for OEM-gendannelsespartitioner.
Windows 10 tillader ikke brugere at slette eksisterende gendannelsespartitioner på systemet uden at oprette et USB-gendannelsesdrev. Faktisk kan du kun få adgang til og slette gendannelsespartitionen efter at have oprettet et nyt gendannelsesdrev.
Trin 1:
Brug et USB-drev med mindst 8 GB kapacitet, og sæt derefter USB-drevet i din Windows 10-computer og sikkerhedskopier alle data til et sikkert sted, fordi alle data på USB-drevet vil blive slettet under processen. Opret et gendannelsesdrev.
Og Tips.BlogCafeIT nævnt ovenfor, Windows 10 tillader ikke brugere at slette gendannelsespartitionen uden at oprette et USB-gendannelsesdrev.
Trin 2:
Indtast Opret et gendannelsesdrev i søgefeltet på startmenuen eller søgefeltet på proceslinjen, og tryk derefter på Enter for at åbne guiden til gendannelsesdrev.

Trin 3:
I vinduet Gendannelsesdrev skal du kontrollere indstillingen Sikkerhedskopier systemfiler til gendannelsesdrevet og derefter klikke på Næste .

Trin 4:
Vent et par sekunder, nu på skærmen vil du se et vindue som vist nedenfor, vælg her det USB-drev du vil bruge til at oprette Recovery-drevet.
Bemærk:
Sikkerhedskopier alle data på USB-drevet til et sikkert sted, fordi processen med at oprette et gendannelsesdrev vil slette dataene på USB-drevet.
Når du har valgt USB-drevet, skal du klikke på Næste for at fortsætte.

Trin 5:
Nu på skærmen vil du se beskeden: "Alt på drevet vil blive slettet. Hvis du har nogen personlige filer på dette drev, skal du sørge for at have sikkerhedskopieret filerne”.

Du skal bare klikke på knappen Opret for at starte processen med at oprette et gendannelsesdrev på Windows 10. Processen vil tage lang tid, så du bør vente tålmodigt.

Trin 6:
Når processen er afsluttet, vil du se linket Slet gendannelsespartitionen fra din pc. For at slette gendannelsespartitionen på Windows 10 skal du klikke på linket Slet gendannelsespartitionen fra din pc og derefter klikke på Slet .

På mange Windows 10-computere vises linket Slet gendannelsespartitionen fra din pc dog ikke på skærmen, så kan du anvende løsningen ved at bruge understøttelsen af et 3. parts værktøj. Tips.BlogCafeIT vil nævne det her. Del 3 nedenfor.
2. Slet 450 MB gendannelsespartition på Windows 10
Som du ved, opretter Windows 10 en 450 MB gendannelsespartition (gendannelsespartition) under processen, når du installerer Windows 10 eller opgraderer en gammel version til Windows 10.
450 MB Recovery-partitionen oprettet af Windows 10 giver brugerne mulighed for at starte op i Windows Recovery-miljøet, hvis systemet svigter. Når de er startet op i Windows Recovery-miljøet, kan brugere rette fejl og gendanne deres Windows-computer ved hjælp af tidligere oprettede gendannelsespunkter eller systembilleder.

Skal jeg slette 450 MB gendannelsespartitionen?
Hvis der er meget ledig plads på din HDD eller SSD, anbefales det ikke at slette 450 MB Recovery-partitionen. Derudover, hvis din computer har lidt ledig plads, giver det ingen mening at slette 450 MB Recovery-partitionen. Faktisk kan du frigøre 450 MB ved at slette Download-mapper eller afinstallere programmer, programmer eller software, som du ikke bruger, eller slette midlertidige filer på Windows 10.
Og du skal bemærke endnu et punkt: du vil ikke være i stand til at bruge Windows Recovery-indstillingen, hvis du sletter 450 MB Recovery-partitionen. Eller med andre ord, hvis du sletter 450 MB Recovery-partitionen, kan du ikke starte din computer i Recovery-miljøet for at rette Windows 10 installationsfejl.
Men hvis du vil, kan du stadig slette gendannelsespartitionen.
Advarsel: Det anbefales, at du sikkerhedskopierer alle data til et sikkert sted, før du sletter 450 MB gendannelsespartitionen for at forhindre, at en dårlig situation opstår.
Trin til at slette 450 MB gendannelsespartition på Windows 10:
Følg nedenstående trin for at slette 450 MB gendannelsespartitionen på Windows 10:
Trin 1:
Åbn kommandoprompt under Admin. For at gøre dette skal du højreklikke på knappen Start i nederste venstre hjørne af proceslinjen og derefter klikke på Kommandoprompt (Admin) .
Et meddelelsesvindue for brugerkontokontrol vises på skærmen. Din opgave er at klikke på Ja .

Trin 2:
I kommandopromptvinduet skal du indtaste hver kommando nedenfor, efter hver kommando skal du trykke på Enter for at udføre hver kommando en efter en.
diskpart
Tryk på Enter
Liste disk

List diskkommando for at vise alle drev, der er tilsluttet din Windows-computer, inklusive flytbare harddiske (USB-drev, ...). Notér derfor omhyggeligt hardwaredisknummeret / SSD'en, inklusive den gendannelsespartition, du vil slette. Normalt, hvis der kun er én HDD/SSD, er disknummeret 0
Trin 3:
Indtast derefter hver kommando nedenfor i kommandopromptvinduet. Efter hver kommando skal du trykke på Enter for at udføre hver kommando en efter en.
Vælg disk n
Bemærk, i ovenstående kommando skal du erstatte "n" med disknummeret på harddisken/SSD'en, der indeholder gendannelsespartitionen.
Liste mængder

Ovenstående kommando viser alle partitioner på det valgte drev, inklusive gendannelsespartitionen.
Vælg volumen n
Bemærk, erstat "n" med volumennummeret på den gendannelsespartition, du vil slette.
Du kan nemt identificere gendannelsespartitionen ved at se på partitionsstørrelsen. Gendannelsespartition på Windows 10 er 450 MB stor.
Slet lydstyrke

Ovenstående kommando vil slette den gendannelsespartition, du valgte på din Windows 10-computer. Hvis du støder på fejl, kan det skyldes, at du ikke har kørt kommandoprompt under Admin.
Derudover kan du også bruge et tredje værktøj til at slette 450 MB Recovery-partitionen på Windows 10.
3. Brug det tredje værktøj til at slette gendannelsespartitionen og 450 MB gendannelsespartition på Windows 10
Det anbefales, at du opretter et systembillede på din Windows 10-computer eller sikkerhedskopierer alle data til en bærbar harddisk (f.eks. USB-drev,...), før du sletter systemdrevet, da det er meget muligt, at din computer ikke starter .
Med denne anden løsning er vi afhængige af støtten fra et tredje program - MiniTool Partition Wizard Free til at slette gendannelsespartitionen på en Windows 10-computer.
Trin 1:
Download MiniTool Partition Wizard gratis til din computer og installer.
Download MiniTool Partition Wizard gratis til din computer og installer den her .
Trin 2:
Når installationen er fuldført, skal du åbne MiniTool Partition Wizard Free.
Trin 3:
Højreklik på gendannelsespartitionen , og klik derefter på Slet .

Trin 4:
Klik til sidst på Anvend for at slette gendannelsespartitionen og frigøre drevplads.
Trin 5:
Du kan oprette et nyt drev ved at højreklikke og vælge Opret og følge instruktionerne på skærmen.
Se nogle flere artikler nedenfor:
Held og lykke!