Sådan sletter du placeringshistorik på Windows 11

Der er to måder at hjælpe dig med at slette placeringshistorik på Windows 11.

Hvis du vil slette placeringshistorik på Windows 11, vil Tips.BlogCafeIT sende dig to måder at gøre det på. Den første måde bruger Windows-indstillinger, og den anden måde er at bruge Windows Maps-applikationen.
En af de bedste ting ved Windows 11 er, at du kan bruge den som en mobil platform. For eksempel kan du installere og bruge Android-applikationer, bruge Windows Maps-applikationen... Windows Maps er en meget nyttig applikation, når du skal søge efter en placering, vil have rutevejledning fra et sted til et andet, overvåge trafikoplysninger, læse anmeldelser.. .
Når du søger efter et sted i Windows Maps-appen, gemmer Windows 11 disse data i systemet. Dette medfører både fordele og ulemper. Fordelen er, at du hurtigt kan søge efter tidligere søgte steder fra din historie. Ulempen er, at andre kan se, hvilke steder du har søgt efter i Windows Maps-appen på din computer.
Hvis ulemperne irriterer dig mere end fordelene, kan du slette din placeringshistorik på din computer.
Sådan sletter du placeringshistorik på Windows 11 ved hjælp af Indstillinger
Følg disse trin for at slette placeringshistorik på Windows 11 ved hjælp af Indstillinger:
Trin 1 : Tryk på Win + I for at åbne Indstillinger.
Trin 2 : Klik på Privatliv og sikkerhed i venstre sidebjælke for at få adgang til siden med privatliv og sikkerhed.
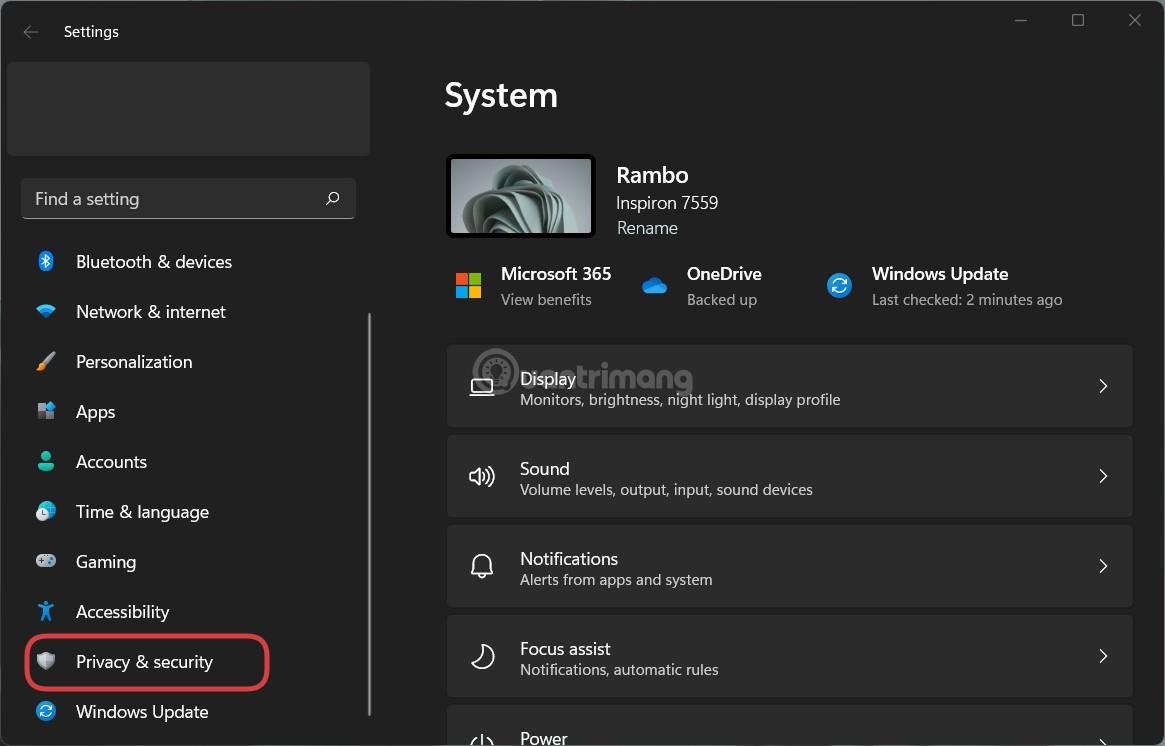
Trin 3 : Klik på Placering i højre bjælke.
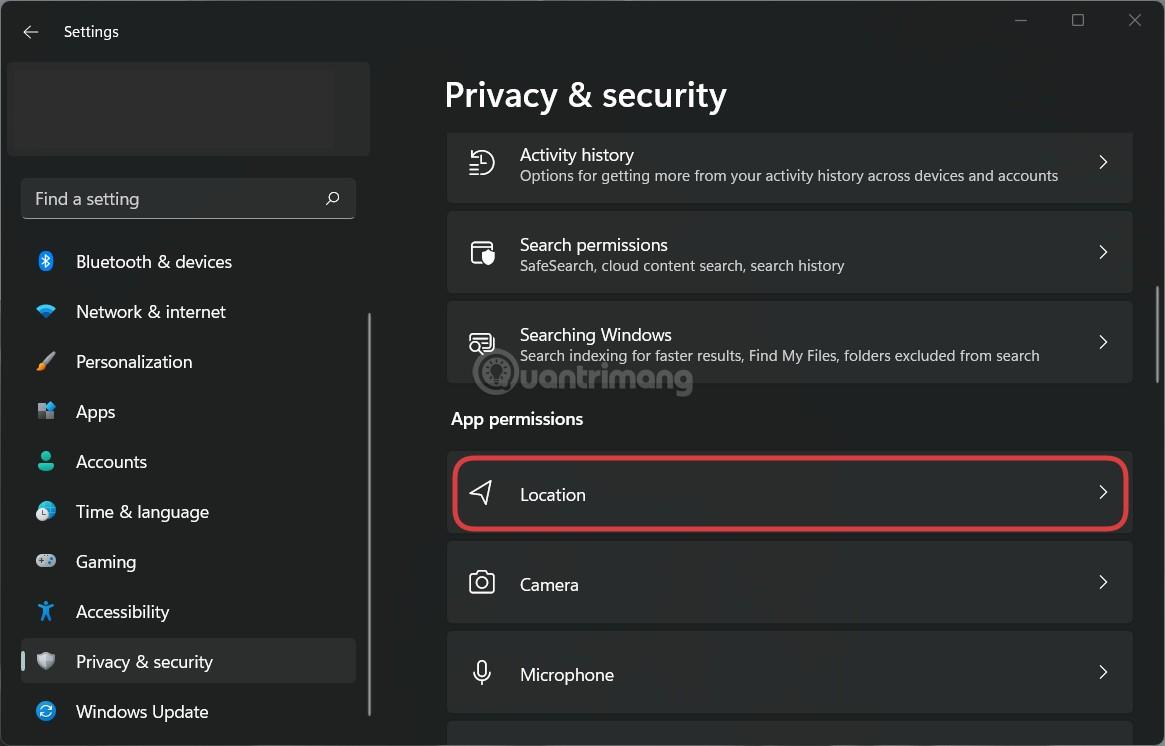
Trin 4 : Søg efter indstillingen Placeringshistorik .
Trin 5 : Klik på knappen Ryd for at slette placeringshistorik.
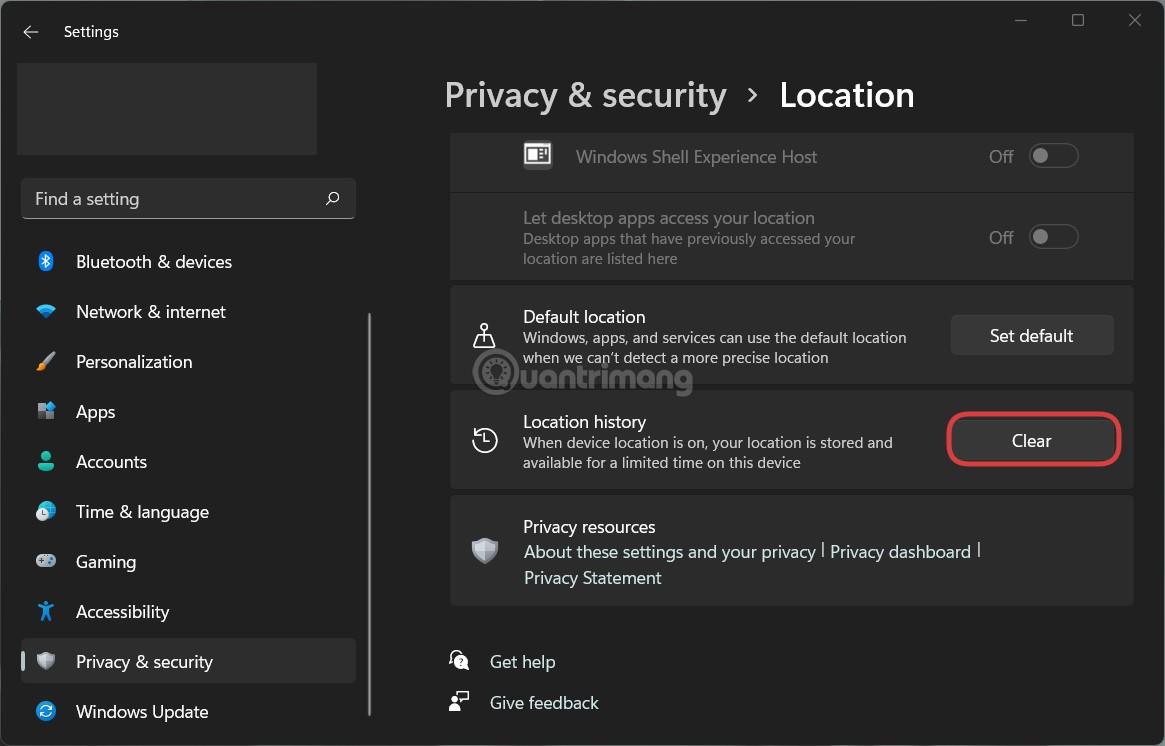
Først skal du åbne Indstillinger på din computer. For at gøre dette skal du trykke på tastekombinationen Win + I. Gå derefter til fanen Privatliv og sikkerhed .
Her leder du efter menuen Placering. Klik på det, og find derefter indstillingen Placeringshistorik . Du vil se en Ryd knap , og du skal bare trykke på den for at rydde placeringshistorikken.
Sådan sletter du placeringshistorik på Windows 11 ved hjælp af Windows Maps-appen
Følg disse trin for at slette placeringshistorik på Windows 11 ved hjælp af Windows Maps-applikationen:
Trin 1 : Tryk på Win + S eller Win + Q for at åbne Windows 11-søgevinduet.
Trin 2 : Indtast Maps i søgefeltet.
Trin 3 : Klik på Maps- applikationen i søgeresultaterne.
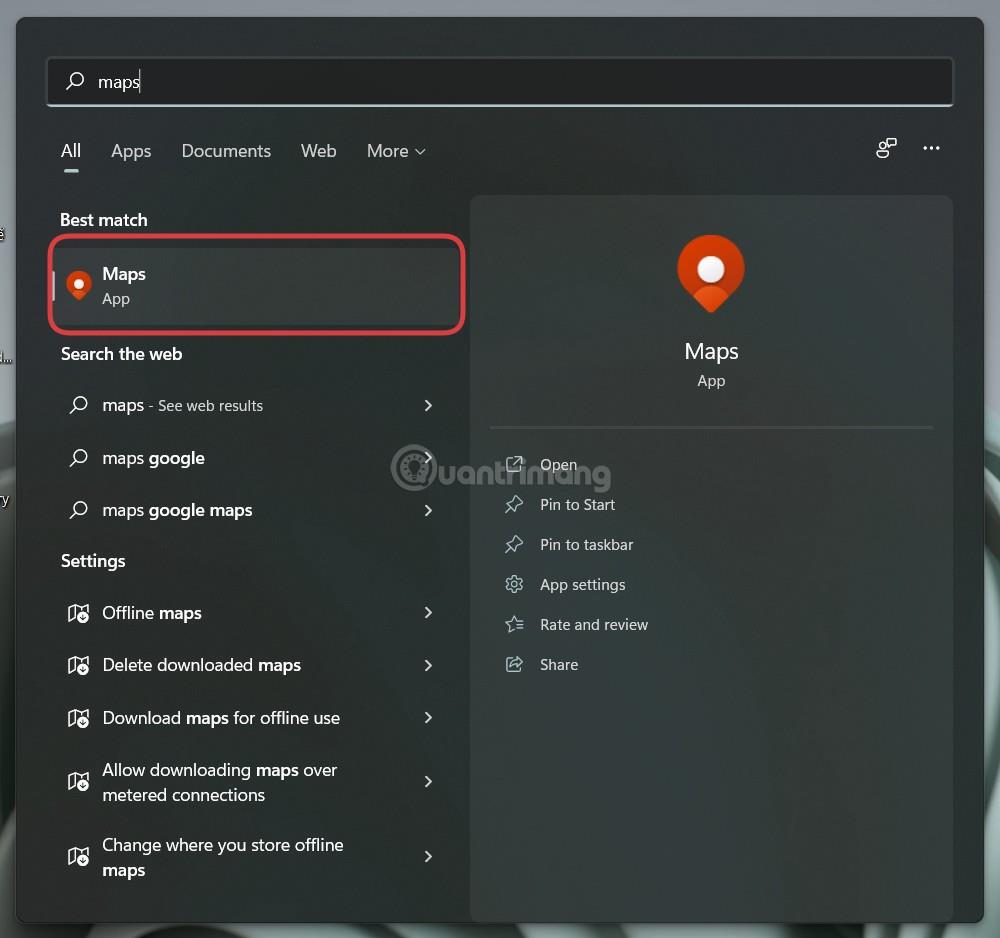
Trin 4 : Klik på menuikonet med tre prikker, og vælg Indstillinger.
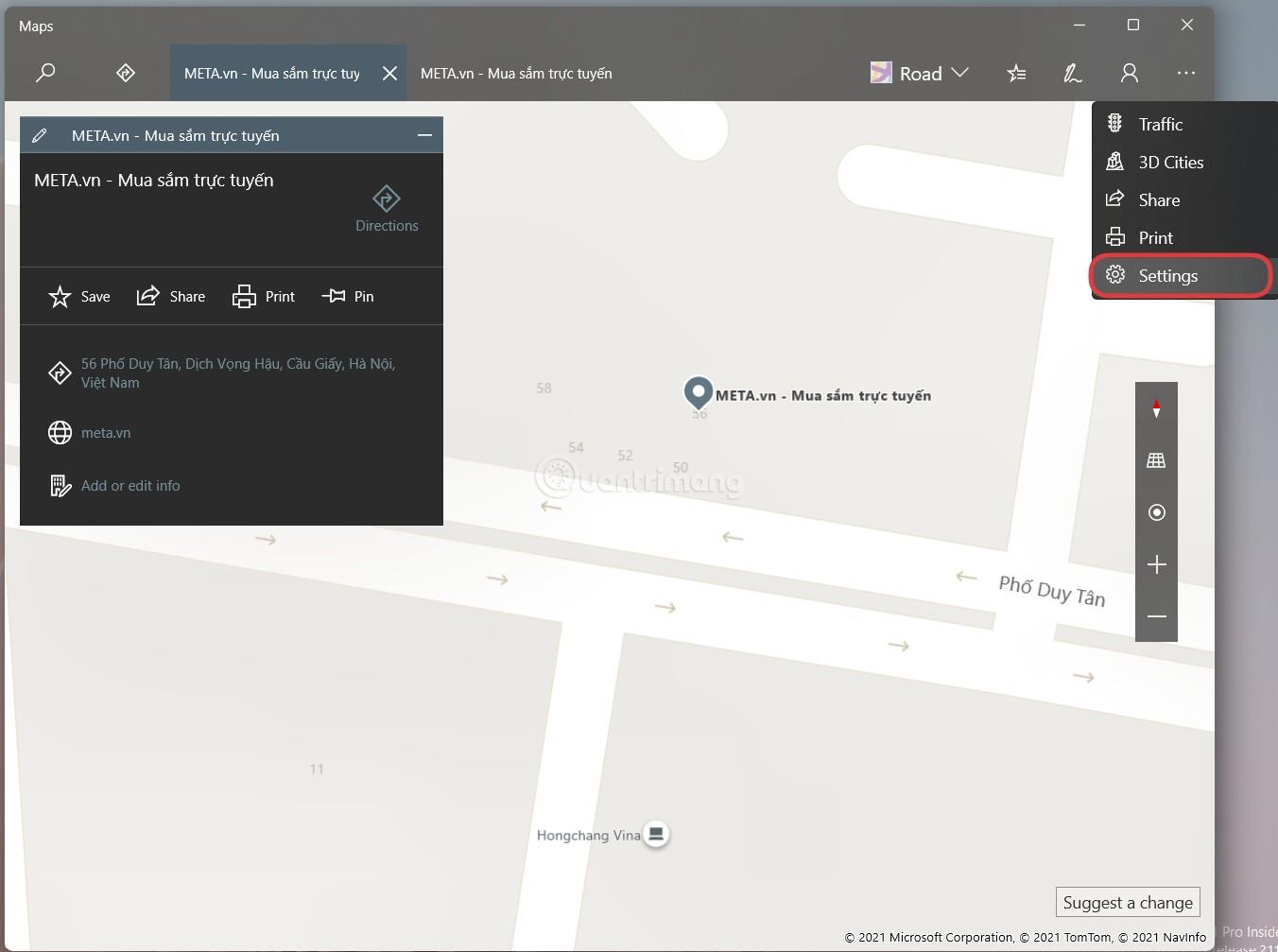
Trin 5 : Søg efter sektionen Tilladelser.
Trin 6 : Klik på knappen Slet historik .
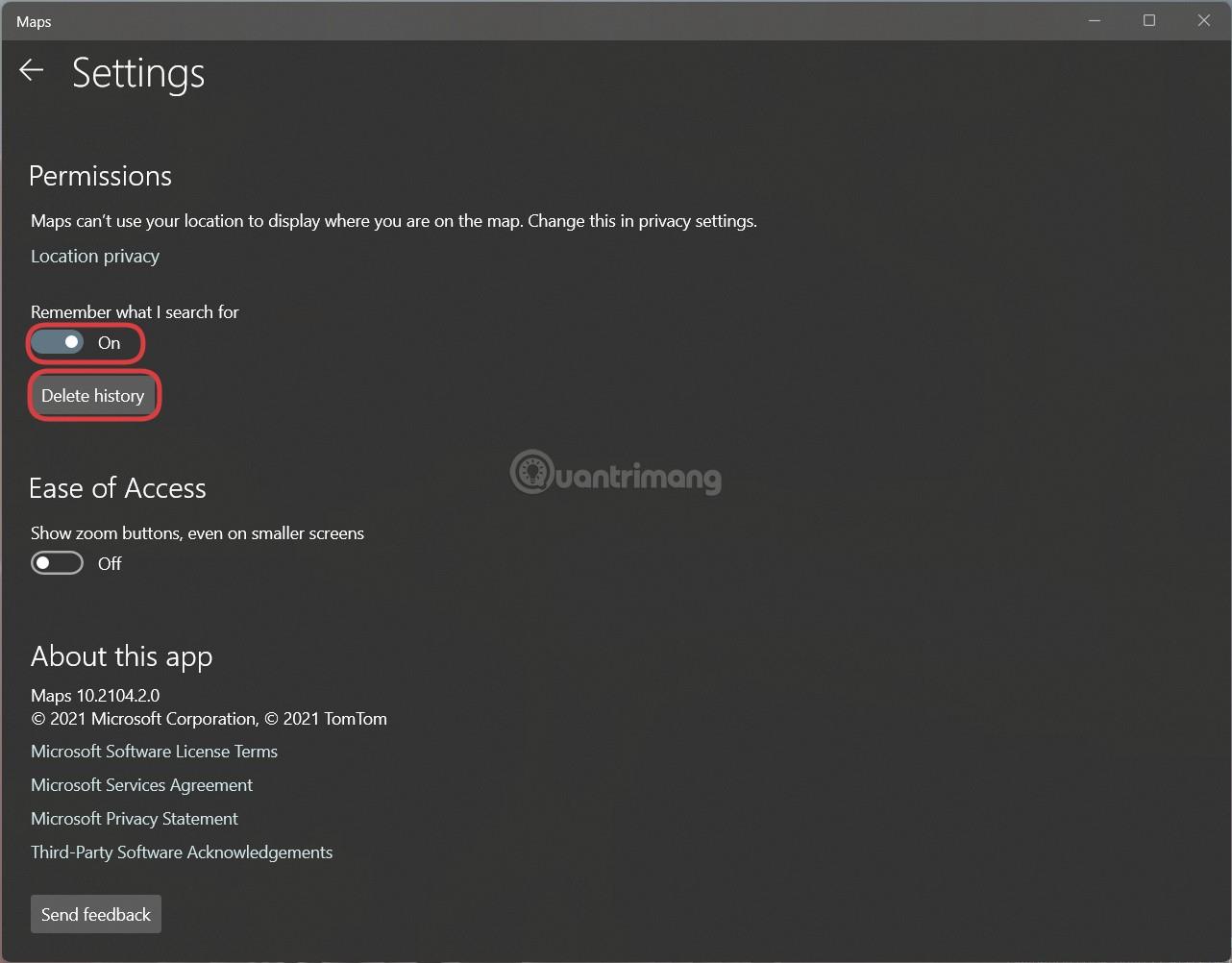
Bemærk: Hvis du ikke har Windows Maps-applikationen, kan du besøge Microsoft Store for at downloade den. Du kan også forhindre Maps i at gemme det, du søger efter, ved at skifte indstillingen Husk, hvad jeg søger efter fra Til til Fra.
Sådan slår du placeringstjenester fra på Windows 11
Du kan altid slå Windows 11's placeringstjenester fra ved hjælp af Indstillinger. Tryk på Win + I for at åbne Indstillinger, og gå derefter til Privatliv og sikkerhed > Placering . Her finder du muligheden Location Services . Brug kontakten til at slå placeringstjenester til eller fra på din computer.
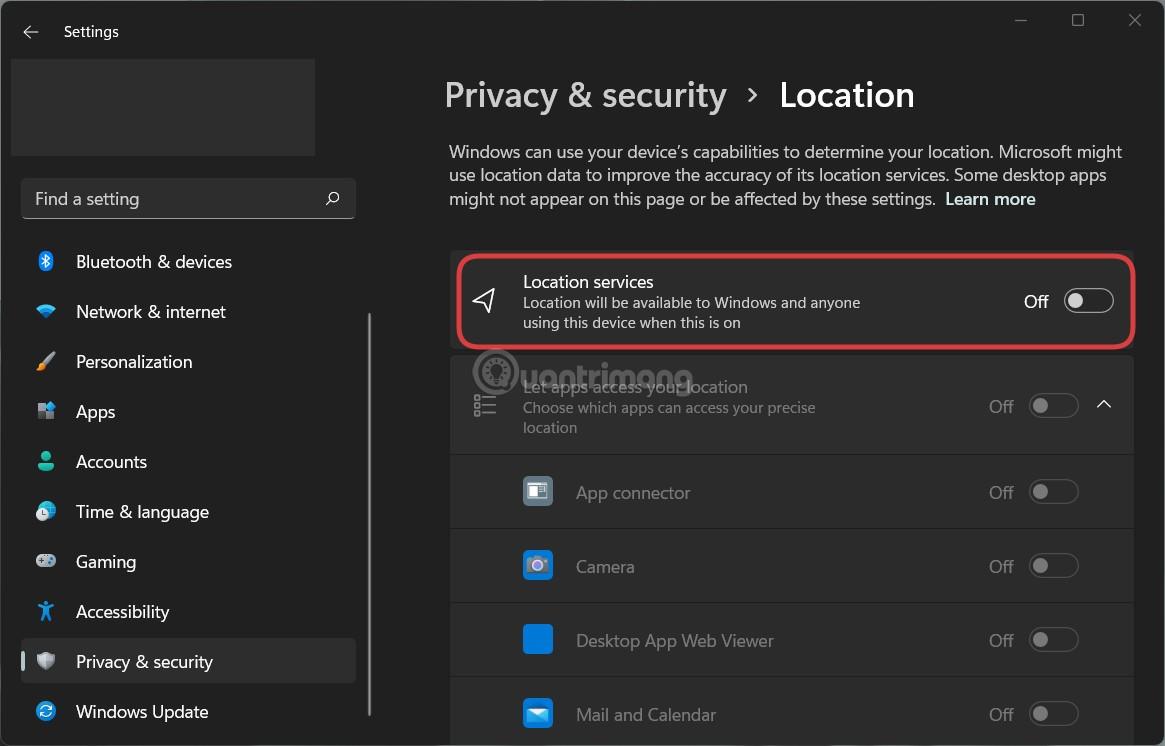
Sådan ændres placering på Windows 11
På Windows 11 kan du indstille og ændre standardplaceringen ved hjælp af Indstillinger og Windows Maps-applikationen. Gentag tryk på Win + I for at åbne Indstillinger, og gå derefter til Privatliv og sikkerhed > Placering . Klik derefter på knappen Indstil standard og vælg placeringen i Windows Maps-applikationen for at indstille den som standard.
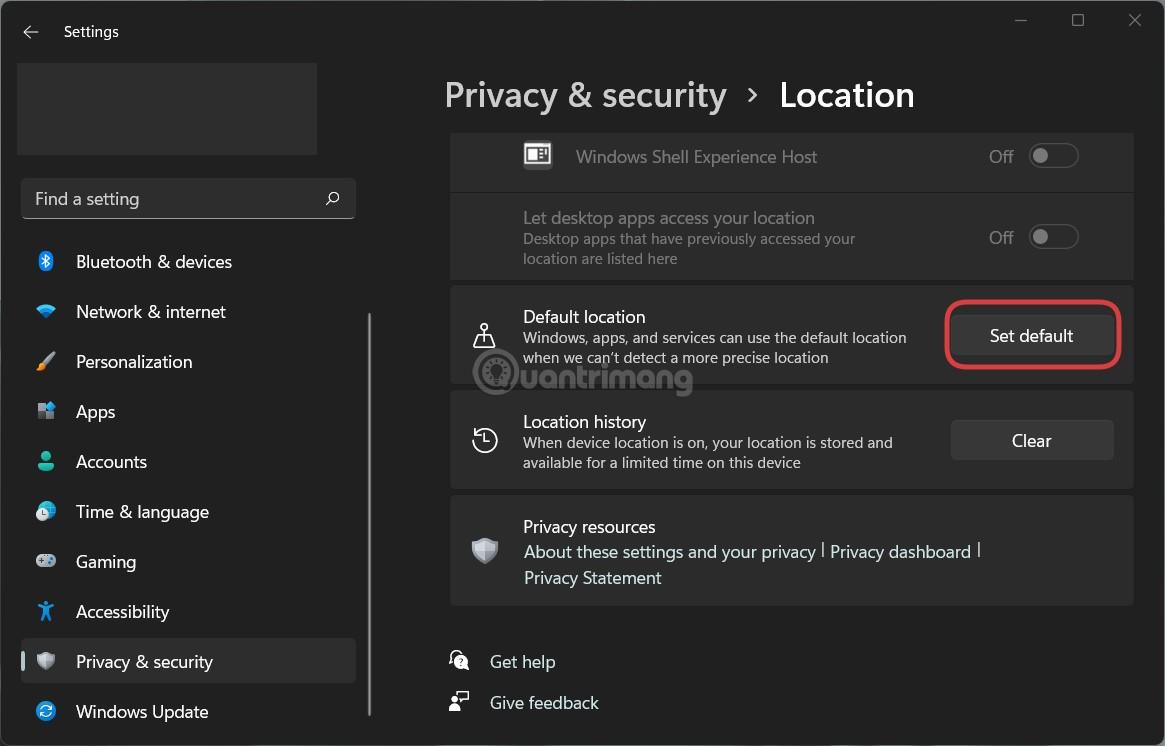
Håber ovenstående artikel vil være nyttig for dig!
Kiosktilstand på Windows 10 er en tilstand til kun at bruge 1 applikation eller kun få adgang til 1 websted med gæstebrugere.
Denne vejledning viser dig, hvordan du ændrer eller gendanner standardplaceringen af kamerarullemappen i Windows 10.
Redigering af værtsfilen kan medføre, at du ikke kan få adgang til internettet, hvis filen ikke er ændret korrekt. Den følgende artikel vil guide dig til at redigere værtsfilen i Windows 10.
Ved at reducere størrelsen og kapaciteten af billeder bliver det nemmere for dig at dele eller sende dem til nogen. Især på Windows 10 kan du batch-ændre størrelsen på billeder med nogle få enkle trin.
Hvis du ikke behøver at vise nyligt besøgte varer og steder af sikkerheds- eller privatlivsmæssige årsager, kan du nemt slå det fra.
Microsoft har netop udgivet Windows 10 Anniversary Update med mange forbedringer og nye funktioner. I denne nye opdatering vil du se en masse ændringer. Fra Windows Ink stylus-understøttelse til Microsoft Edge-browserudvidelsesunderstøttelse er Start Menu og Cortana også blevet væsentligt forbedret.
Ét sted til at styre mange operationer direkte på proceslinjen.
På Windows 10 kan du downloade og installere gruppepolitikskabeloner til at administrere Microsoft Edge-indstillinger, og denne vejledning viser dig processen.
Dark Mode er en mørk baggrundsgrænseflade på Windows 10, der hjælper computeren med at spare batteristrøm og reducere påvirkningen af brugerens øjne.
Proceslinjen har begrænset plads, og hvis du regelmæssigt arbejder med flere apps, kan du hurtigt løbe tør for plads til at fastgøre flere af dine yndlingsapps.









