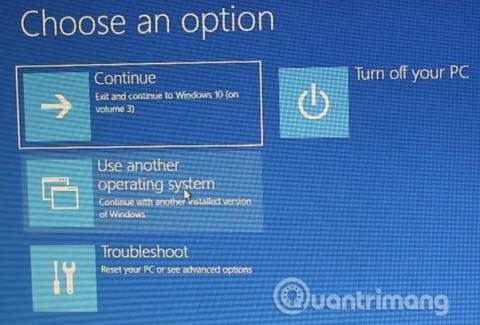Har du nogensinde startet et andet operativsystem ved siden af Windows-operativsystemet ? Dual booting er en fantastisk måde at prøve et nyt operativsystem på uden at kompromittere din version af Windows. Du kan vælge mellem operativsystemversioner ved hjælp af den indbyggede boot manager.
Men efter et stykke tid beslutter du dig for, at du ikke vil bruge det andet operativsystem længere, så hvad skal du gøre? Er der en nem måde at fjerne den tilføjede operativsystempost fra boot manager, så den ikke skaber forvirring, hver gang computeren startes? Denne artikel vil vise dig måder at slette gamle opstartsindstillinger fra opstartsmenuen.
Hvad er Windows Boot Manager?
Windows Boot Manager er et lille stykke software, der kører under systemstart. Opstartskoden indlæses, når den aktive systempartition startes , nogle gange er den mærket som System Reserveret, så du ikke ved et uheld overskriver den. Startup manager hjælper Windows-installationen med at starte op.
Når der kun er én version af Windows i bootmanageren, starter systemet op i dette operativsystem uden at vise skærmen til valg af opstart. Men når du installerer et andet operativsystem, ændres denne proces, så du kan køre det operativsystem, du ønsker.
Opstartskonfigurationsdata
Moderne versioner af Windows gemmer Boot Configuration Data (BCD) i en registerlignende database. Tidligere administrerede du indstillingerne for opstartsskærmen ved hjælp af en lille boot.ini- fil (og Windows NT boot loader, ntldr ). En usikker tekstfil er dog sårbar over for angreb, så denne er ændret til en mere universel, men sikker løsning.
Derudover leverer BCD både BIOS- og EFI-baserede systemer til redigering af konfigurationsdata ved hjælp af et redigeringsværktøj til bootoptioner, såsom BCDEdit. Her er 4 måder at fjerne boot-indstillinger fra boot-menuen.
Sådan fjerner du boot-indstillinger fra boot-menuen
1. Skjul muligheder
Denne første løsning fjerner ikke startelementet fuldstændigt, men du kan skjule denne mulighed ved at bruge Windows Advanced-statusmenuen.
Tryk på Windows + I -tasten for at åbne panelet Indstillinger , gå til Opdatering og sikkerhed > Gendannelse og vælg Genstart nu i afsnittet Avanceret start (eller tryk på Shift , mens du vælger Genstart i menuen Start . Bemærk, dette vil starte systemet med det samme, så du skal sørge for at gemme vigtige dokumenter, før du trykker på denne knap.

Vælg Brug et andet operativsystem > Skift standardindstillinger . Her kan du konfigurere Windows Boot Manager- timerskærmen , samt vælge Vælg et standardoperativsystem . Valg af standardoperativsystem fjerner ikke andre indstillinger, men Boot Manager viser ikke dette operativsystem, hver gang systemet startes.
Alternativ metode: Brug MSConfig
Du kan opnå det samme resultat ved at bruge vinduet Windows Systemkonfiguration . Gør det ved at skrive mscon i startmenuens søgelinje og vælge det relevante resultat, og åbn derefter fanen Boot . Du kan indstille standardoperativsystemet, splash-skærmen og andre opstartsmuligheder. Alternativt kan du slette den gamle post fra opstartsprocessen, men dette fjerner den faktisk ikke fra systemet.

2. Brug BCDEdit til at fjerne boot-indstillingen i boot-manageren
BCDEdit er et indbygget boot manager redigeringsværktøj. Bemærk, at slette den forkerte startpost kan føre til alvorlige konsekvenser, så du bør omhyggeligt tjekke hver redigering her, før du trykker på Enter .
Skriv cmd i startmenuens søgelinje , højreklik derefter på Kommandoprompt , vælg Kør som administrator . Når kommandopromptvinduet åbnes, skal du skrive bcdedit /export c:\bcdbackup for at oprette en sikkerhedskopi af dine BCD-indstillinger. Skriv derefter bcdedit /v for at vise de tilgængelige boot-indlæsere på systemet. Billedet nedenfor er resultatet af at køre kommandoen på en computers system.

Windows Boot Manager sektionen beskriver placeringen af boot manageren sammen med andre identifikatorer. Windows Boot Loader- afsnittet beskriver Windows 10-bootloaderen til dette system, den unikke identifikator, hvor man kan finde winload.exe for at fortsætte med at lede efter opstartsprocessen, om partitionen har gendannelse aktiveret, og rodsystemmappen.
Hvis du har flere Windows-operativsystemer installeret, er det her du kan finde oplysninger om bootloader. Operativsystemtypen vises sammen med en beskrivelse. Derudover vises Legacy OS Loader i en separat rude.
Kopiér identifikatoren (lang streng af alfanumeriske tegn) for den bootloader, du vil fjerne. Indtast nu kommandoen bcdedit /delete {identifier} . Dobbelttjek, at du har den korrekte post, og tryk derefter på Enter for at slette.
3. Brug Visual BCD Editor
Hvis du føler, at kommandoprompt er for svært for dig, kan du bruge Visual BCD Editor. Visual BCD Editor udfører en række BCDEdit-kommandoer i en intuitiv, brugervenlig grænseflade. Du får samme oplevelse og funktionalitet som at bruge BCDEdit i kommandoprompt, men uden at skulle bekymre dig om at indtaste kommandoer korrekt.

For at slette et gammelt startelement skal du downloade og installere Visual BCD Editor og derefter åbne det. Dette værktøj vil tage noget tid at scanne systemet. I mulighederne til venstre vil du se Bcdstore > Loaders > [dine bootloader-indstillinger] , vælg den bootloader, du vil slette, og tryk derefter på Slet nederst i informationspanelet til højre.
4. Fjern EFI boot manager-indstillingen ved hjælp af BCDEdit
Hvis EFI boot manager har en masse gamle Linux boot poster (selvom de ikke forårsager nogen problemer, vil de irritere brugere over tid), kan du slette disse poster ved at bruge Use BCDEdit.
EFI-booteren er en del af UEFI-firmwareadministrationspakken. Du vil se denne booter, hvis du nogensinde har startet fra en USB eller et alternativt medie, og det er typisk tilgået ved at trykke på en funktionstast under opstartsprocessen.
For at slette gamle EFI-poster skal du åbne kommandoprompt som admin, skrive bcdedit /enum firmware og trykke på Enter . I modsætning til kommandoen, der bruges til Windows Boot Manager, vil kommandoen " enum firmware " liste alle objekter indeholdt i BCD-lageret, inklusive Linux-installationer. Billedet nedenfor er en liste over firmware til bærbare computere:

Der er poster til Ubuntu og openSUSE, som ikke længere bruges. Kopier identifikatoren for den firmwarepost, du vil slette, og kør følgende kommando bcdedit /delete {identifier} .

Windows Boot Manager er nu fri for gamle boot-indgange.
Ønsker dig succes!
Se mere: