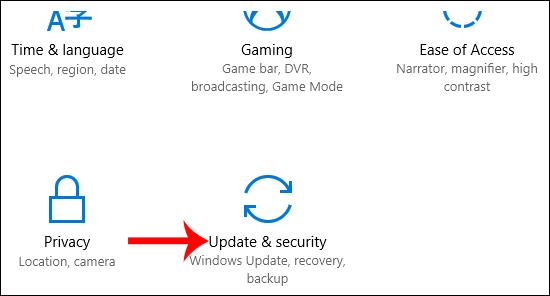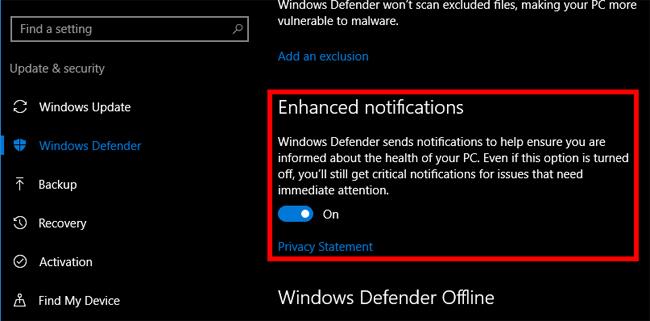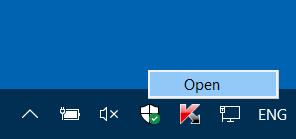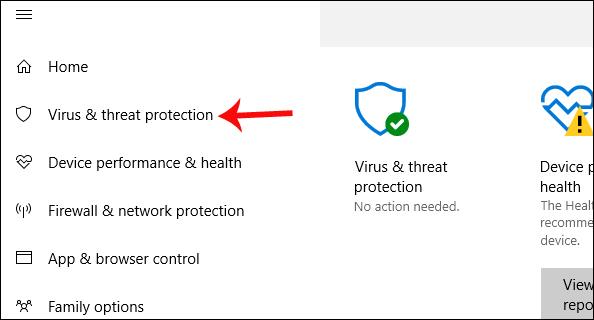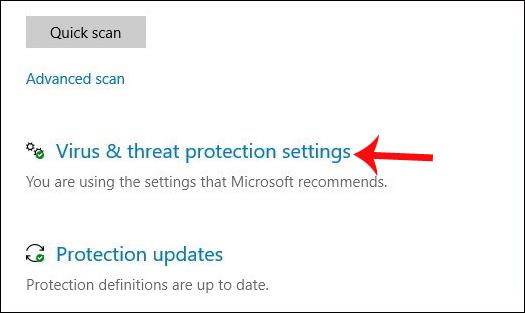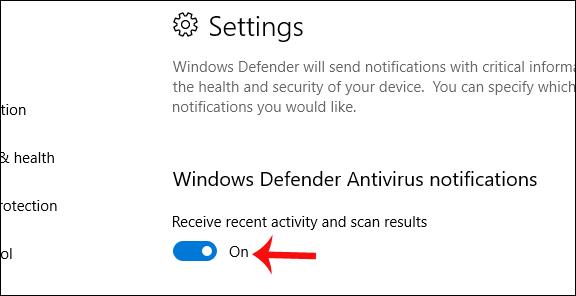For systemsikkerhed giver Windows 10 Windows Defender- værktøjet til at opdage farlige computertrusler. Værktøjet har mulighed for at scanne alle installerede applikationer, links og filer på computeren for at se, om de indeholder skadeligt indhold eller ej.
Og for at brugerne kan få detaljerede resultater, vises meddelelsen Windows Defender Summary på computeren, selvom værktøjet ikke registrerer nogen farlige problemer. Dette vil hjælpe dig med at forstå, om din computers aktuelle status er i en sikker tilstand eller ej. Men problemet her er, at Windows Defender Summary-meddelelsen vises ret ofte, selv når der ikke er nogen problemer.
Hvis du vil slå Windows Defender Summary-meddelelsen fra, kan du se artiklen nedenfor.
1. Windows 10-version lavere end Creators Update:
Trin 1:
Først og fremmest skal du klikke på Opdatering og sikkerhed i grænsefladen til Windows-indstillinger .
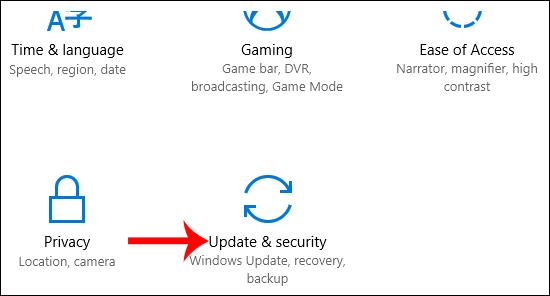
Trin 2:
Skift til den næste grænseflade, og klik på Windows Defender på listen til venstre for grænsefladen. Du ser til højre, afsnittet Udvidet meddelelse . Skift dette punkt til Off for at deaktivere Windows Defender Summary-meddelelsen på din computer.
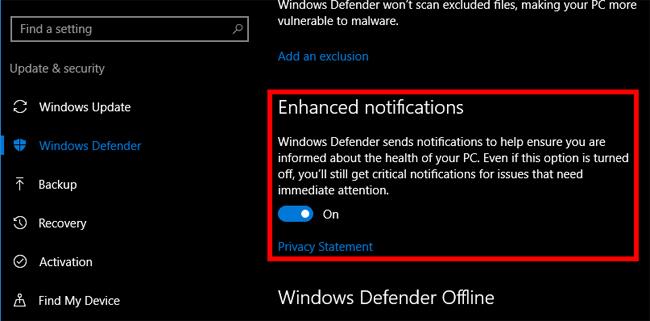
2. Versioner fra Windows 10 Creators og fremefter:
Trin 1:
Vi åbner Windows Defender Security Center-applikationen ved at dobbeltklikke på Windows Defender-ikonet i proceslinjen. Eller du kan åbne programmet gennem Windows-indstillinger.
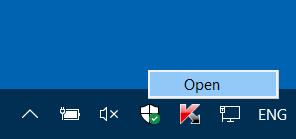
Trin 2:
I Windows Defender Security Center-grænsefladen skal du klikke på Virus- og trusselsbeskyttelse på listen til venstre for grænsefladen.
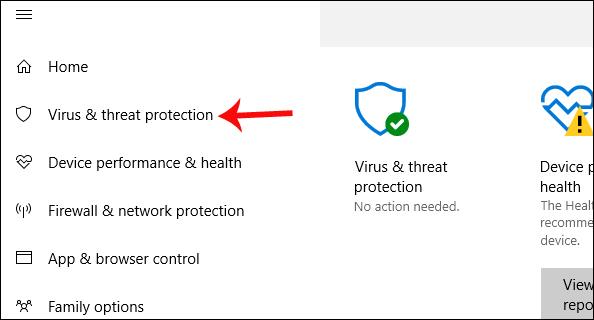
Trin 3:
Se indholdet til højre for at finde afsnittet om indstillinger for virus- og trusselsbeskyttelse .
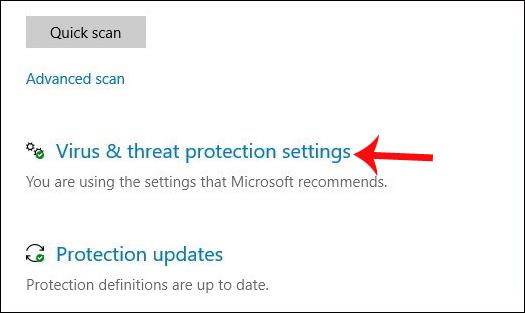
Skift til den nye grænseflade, find Notifikationer og vælg Skift notifikationsindstillinger . Vi vil se afsnittet Windows Defender Antivirus-meddelelser efterfulgt af indstillingen Modtag nylig aktivitet og scanningsresultater . Slå denne mulighed fra for ikke at modtage notifikationer.
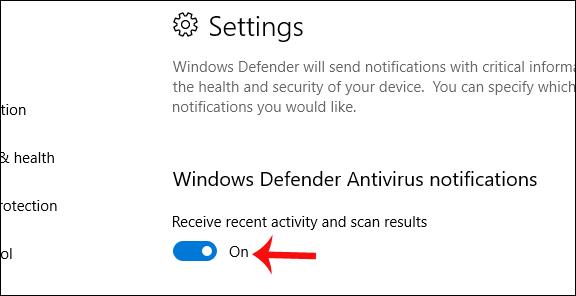
Så du har deaktiveret Windows Defender Summary-meddelelsen på din Windows 10-computer med 2 forskellige versioner. Når Windows Defender har fuldført en scanning, vil du ikke modtage den samme meddelelse som før. Vigtige advarsler vises stadig normalt, såsom registrering af farlige programmer, ondsindede links osv. Klik på Virus- og trusselsbeskyttelse for at se detaljerede oplysninger om nylige scanningsrapporter.
Ønsker dig succes!