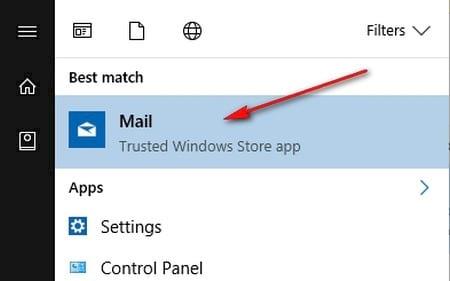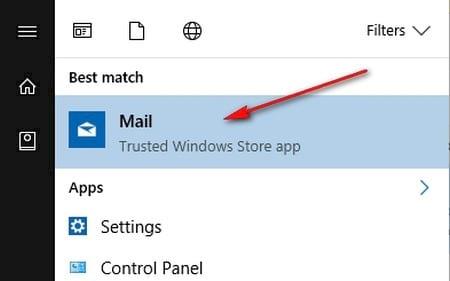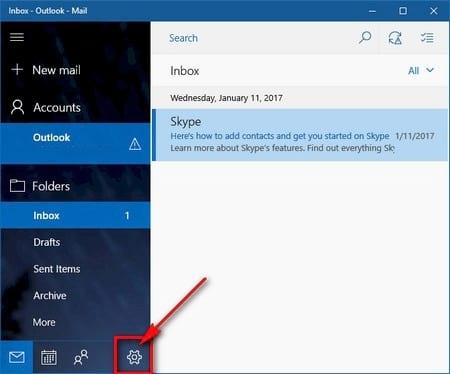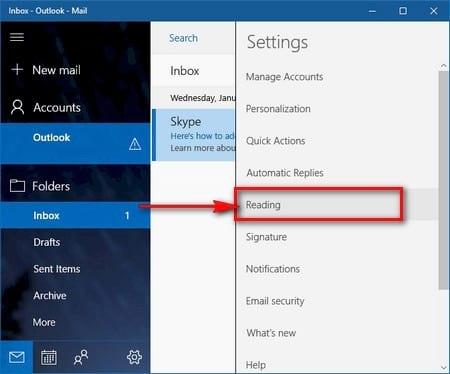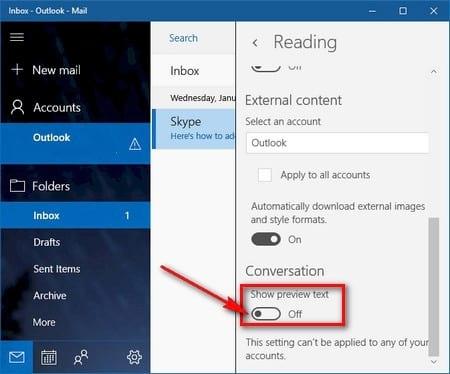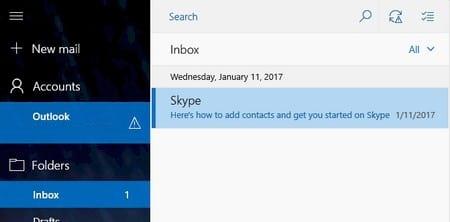Når vi konfigurerer en Hotmail- eller Outlook-konto på Windows 10 eller bruger Mail-applikationen til at logge ind på kontoen, vil forhåndsvisningsindholdet blive vist som standard. Dette vil hjælpe brugere med hurtigt at læse indholdet af indgående beskeder uden at skulle åbne beskeden. Men nogle gange forårsager denne funktion besvær for brugerne, hvis nogen ved et uheld vil læse din mail. Derfor er det nødvendigt at slå meddelelseseksempelfunktionen fra på Mail Windows 10.
Trin 1:
Først og fremmest åbner vi Mail-applikationen med vores konto logget på Windows 10.
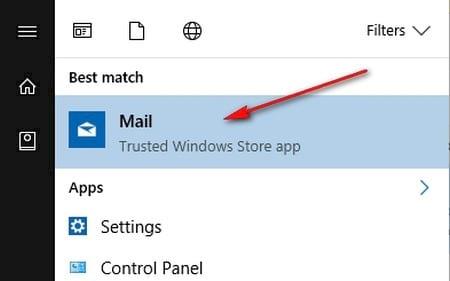
Trin 2:
Dernæst, på din Mail-konto, her er Outlook, klik på tandhjulsikonet i bunden af grænsefladen.
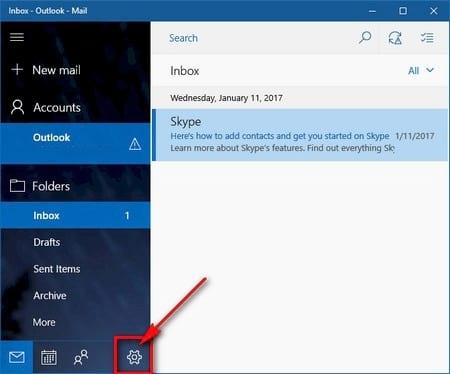
En liste over muligheder for Mail-kontoen vises, klik på Læser .
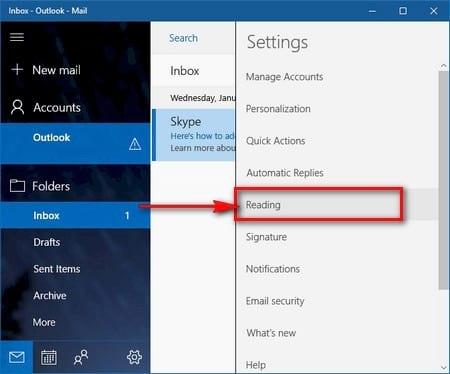
Trin 3:
I Reding-grænsefladen ruller vi ned og klikker på indstillingen Vis forhåndsvisningstekst . Som standard er denne forudlæsningsfunktion altid slået til. Vi skal bare skubbe skyderen til venstre for at slukke for at slå denne funktion fra.
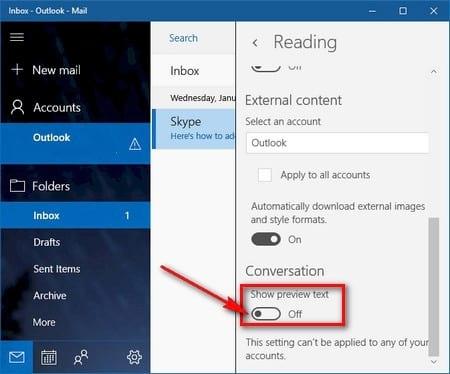
Så efter at have vendt tilbage til Mail-grænsefladen på Windows 10, vil du se, at Mail-indholdet er blevet skjult.
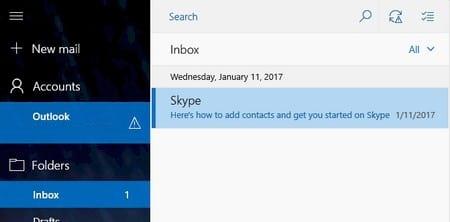
Det er nødvendigt at slå Preview-funktionen fra for at få vist mailindhold på Windows 10. Brugere kan sikre, at indholdet af deres beskeder ikke læses af nogen, hvilket øger sikkerheden for mere personlige oplysninger.
Se følgende artikler for mere information:
- 7 måder og tilpasninger i artiklen vil hjælpe din Windows 10 "så hurtigt som vinden"
Ønsker dig succes!