Sådan slår du spiltilstand til på Android-telefoner og iPhones

Ved du, hvordan du slår spiltilstand til for at optimere spilydelsen på din telefon? Hvis ikke, så lad os undersøge det nu.
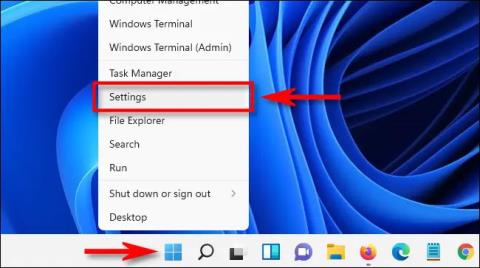
I lighed med Windows 10 kommer Windows 11 også med "Game Mode" aktiveret som standard for automatisk at optimere systemet, når brugere spiller spil . Denne funktion fungerer generelt ret godt. Men hvis det forårsager ydeevneproblemer, eller du simpelthen ikke har brug for det, kan du nemt deaktivere det.
Hvad er spiltilstand?
Først introduceret i Windows 10 Creators Update (udgivet i april 2017), "Game Mode" er en funktion udviklet til at hjælpe med at forbedre ydeevnen af spil, når de lanceres på Windows-pc'er. 10. Microsoft siger, at Game Mode "hjælper med at opnå en mere stabil ramme satser afhængigt af det specifikke spil og systemkonfiguration."
Teknisk set fungerer Game Mode ved at identificere specifikke spil og give dem prioriteret adgang til din computers ressourcer. Takket være det vil spillet, du fokuserer på, blive "pumpet" med flere CPU- og GPU- ressourcer , mens andre applikationer og baggrundsprocesser modtager færre ressourcer. Dette sker naturligvis kun i tilfælde, hvor systemet genkender, at du spiller et bestemt spil.
Det er sjældent, at Game Mode forårsager problemer med systemets ydeevne. Der er ingen grund til at bekymre sig for meget, fordi spiltilstand kun aktiveres, når Windows 11 registrerer, at du spiller et spil. Men hvis du er bekymret over dette problem, kan du deaktivere det i appen Windows Indstillinger.
Slå spiltilstand fra på Windows 11
Tryk først på Windows + i- tastkombinationen for at åbne programmet Windows-indstillinger . Eller du kan også højreklikke på Start-knappen på proceslinjen og vælge " Indstillinger " i pop op-menuen.
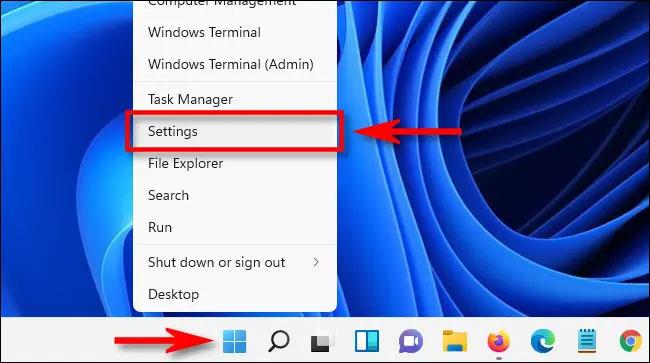
Når indstillingsgrænsefladen åbnes, skal du klikke på " Gaming " i listen til venstre og derefter klikke på " Spiltilstand " på højre skærm.
På indstillingsskærmen for spiltilstand skal du klikke på kontakten til højre for afsnittet " Spiltilstand " for at skifte til tilstanden " Fra " .
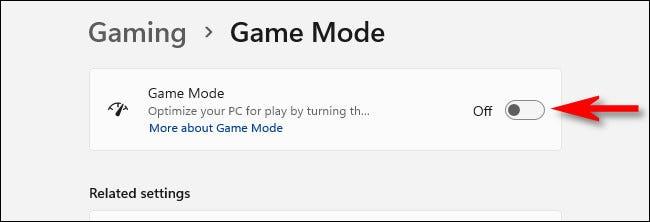
Luk nu appen Indstillinger, og funktionen Spiltilstand er blevet deaktiveret. Hvis du vil aktivere det, skal du bare gå til Indstillinger > Spiltilstand og skifte " Spiltilstand " til tilstanden "Til".
Ønsker dig et godt spil!
Ved du, hvordan du slår spiltilstand til for at optimere spilydelsen på din telefon? Hvis ikke, så lad os undersøge det nu.
I lighed med Windows 10 kommer Windows 11 også med "Game Mode" aktiveret som standard for automatisk at optimere systemet, når brugere spiller spil.
Kiosktilstand på Windows 10 er en tilstand til kun at bruge 1 applikation eller kun få adgang til 1 websted med gæstebrugere.
Denne vejledning viser dig, hvordan du ændrer eller gendanner standardplaceringen af kamerarullemappen i Windows 10.
Redigering af værtsfilen kan medføre, at du ikke kan få adgang til internettet, hvis filen ikke er ændret korrekt. Den følgende artikel vil guide dig til at redigere værtsfilen i Windows 10.
Ved at reducere størrelsen og kapaciteten af billeder bliver det nemmere for dig at dele eller sende dem til nogen. Især på Windows 10 kan du batch-ændre størrelsen på billeder med nogle få enkle trin.
Hvis du ikke behøver at vise nyligt besøgte varer og steder af sikkerheds- eller privatlivsmæssige årsager, kan du nemt slå det fra.
Microsoft har netop udgivet Windows 10 Anniversary Update med mange forbedringer og nye funktioner. I denne nye opdatering vil du se en masse ændringer. Fra Windows Ink stylus-understøttelse til Microsoft Edge-browserudvidelsesunderstøttelse er Start Menu og Cortana også blevet væsentligt forbedret.
Ét sted til at styre mange operationer direkte på proceslinjen.
På Windows 10 kan du downloade og installere gruppepolitikskabeloner til at administrere Microsoft Edge-indstillinger, og denne vejledning viser dig processen.
Dark Mode er en mørk baggrundsgrænseflade på Windows 10, der hjælper computeren med at spare batteristrøm og reducere påvirkningen af brugerens øjne.
Proceslinjen har begrænset plads, og hvis du regelmæssigt arbejder med flere apps, kan du hurtigt løbe tør for plads til at fastgøre flere af dine yndlingsapps.









