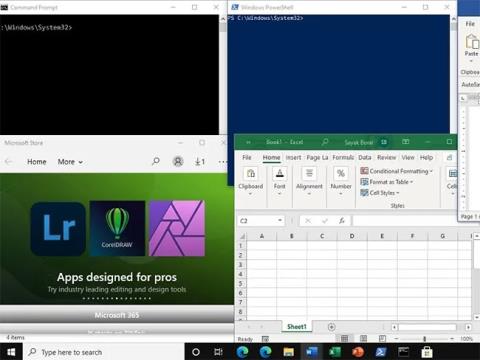I Windows 11, når du holder musemarkøren over knappen Minimer/maksimer i et programvindue, vil du se forskellige Snap-layoutindstillinger. Men hvis du synes, det er irriterende, kan du nemt slå dem fra og her er hvordan.
Hvad er Snap Layout?
Snap-layout er en af de fremragende funktioner i Windows 11, som giver dig mulighed for hurtigt at arrangere og flytte åbne programvinduer på skærmen. Antag, at du har en række vinduer åbne på tværs af forskellige applikationer, når du holder musemarkøren over minimer/maksimer-knappen i applikationsvinduet og vælger et layout fra menuen, vil de åbne applikationsvinduer følge layoutet i den pågældende afdeling og ændre sig i henhold til tilsvarende positioner på skærmen.
Med andre ord giver denne Snap-layoutfunktion dig mulighed for at arrangere åbne programvinduer på skærmen baseret på forskellige layouts. Så vil det hele blive gemt i et specifikt arrangement. På denne måde vil du have mere ledig plads på skærmen for at maksimere multitasking-kapaciteten.
Sådan slår du Snap Layout fra i Windows 11
For at slå Snap-layout fra i Windows 11 skal du først åbne appen Indstillinger på din pc ved at trykke på Windows + i- tastkombinationen .
I indstillingsgrænsefladen, fra listen til venstre, klik på " System ".

På indstillingsskærmen " System " skal du rulle ned til højre rude og klikke på " Multitasking ".

Øverst på skærmen " Multitasking " skal du klikke på kontakten til højre for indstillingen " Snap Windows " for at slå den fra.

Snap-layout er nu deaktiveret. Du vil ikke længere se nogen layoutmuligheder, når du holder musemarkøren over knappen Minimer/maksimer i appvinduet.
Fjern Snap-layout fra knappen Minimer/Forstør
Hvis du vil beholde Snap-layout aktiveret, men ikke ønsker, at de automatiske layoutindstillinger skal vises, når du svæver over knappen Minimer/maksimer, skal du blot gøre følgende:
Gå først til Windows Settings-appen og på den samme " Multitasking "-side, hvor du deaktiverede " Snap Windows " ovenfor, skal du klikke på menuen " Snap Windows " og deaktivere " Vis snaplayouts, når jeg svæver over a" Vinduets maksimer-knap ".

Dette vil holde Snap-layout aktiveret uden at vise nogen muligheder på appvinduets minimerings-/maksimeringsknapper.