Sådan slår du sikkerheds- og vedligeholdelsesmeddelelser til/fra i Windows 10

I denne artikel vil Quantrimang vise dig, hvordan du slår sikkerheds- og vedligeholdelsesmeddelelser til eller fra i Windows 10.

Som standard tjekker Windows automatisk for problemer relateret til Windows Update, netværksfirewall, Windows Fejlfinding og andre elementer, og sender dig derefter en meddelelse, hvis der opdages et problem. I denne artikel vil Quantrimang vise dig, hvordan du slår sikkerheds- og vedligeholdelsesmeddelelser til eller fra i Windows 10 .
Du kan aktivere eller deaktivere sikkerheds- og vedligeholdelsesmeddelelser i Windows 10 ved at bruge:
Lad os finde ud af i detaljer, hvordan du gør dette gennem artiklen nedenfor!
1. Brug kontrolpanelets sikkerheds- og vedligeholdelsesapplet
For at åbne vinduet Sikkerhed og vedligeholdelse skal du skrive Sikkerhed og vedligeholdelse i søgefeltet på proceslinjen i Windows og vælge det fra resultaterne.
Klik på linket Skift sikkerheds- og vedligeholdelsesindstillinger i venstre side.
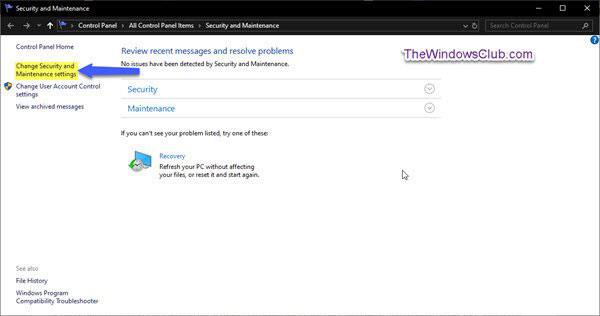
Klik på linket Skift sikkerheds- og vedligeholdelsesindstillinger
Vælg (for at aktivere) eller fravælg (for at deaktivere) de sikkerheds- og vedligeholdelsesmeddelelser, du ønsker, og klik derefter på OK.
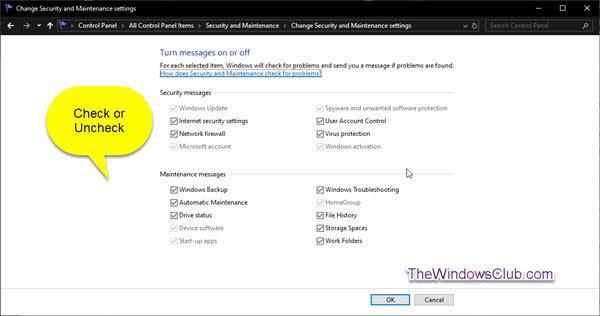
Aktiver/deaktiver de sikkerheds- og vedligeholdelsesmeddelelser, du ønsker
Du kan nu afslutte vinduet Sikkerhed og vedligeholdelse .
2. Slå sikkerheds- og vedligeholdelsesmeddelelser fra ved hjælp af GPO
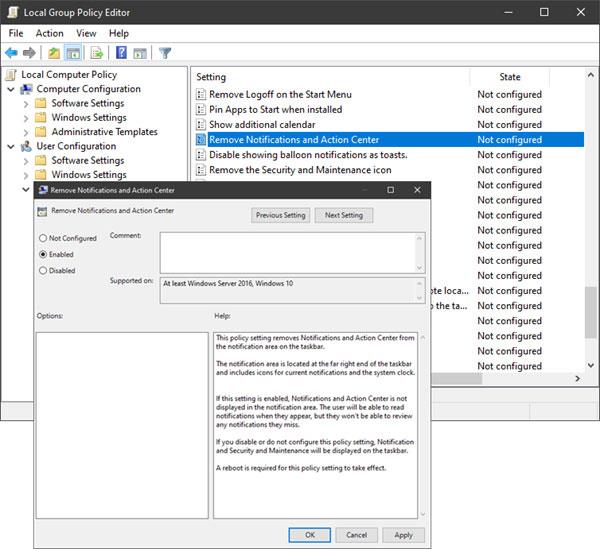
Slå sikkerheds- og vedligeholdelsesmeddelelser fra ved hjælp af GPO
Kør gpedit.msc for at åbne Group Policy Editor og naviger til følgende indstillinger:
User Configuration > Administrative Templates > Start Menu and TaskbarDobbeltklik på Fjern meddelelser og handlingscenter, og indstil det til Aktiveret.
Indstilling af denne politik fjerner meddelelser og handlingscenter fra proceslinjens meddelelsesområde. Meddelelsesområdet er placeret yderst til højre på proceslinjen og inkluderer ikoner for aktuelle meddelelser og systemuret.
Hvis denne indstilling er aktiveret, vil meddelelses- og handlingscenter ikke blive vist i meddelelsesområdet. Brugere vil være i stand til at læse notifikationer, som de vises, men vil ikke være i stand til at gennemgå eventuelle notifikationer, de går glip af. Hvis du deaktiverer eller ikke konfigurerer denne politikindstilling, vil meddelelses- og handlingscenter blive vist på proceslinjen. En genstart er påkrævet for at denne politikindstilling kan træde i kraft.
3. Slå sikkerheds- og vedligeholdelsesmeddelelser fra ved hjælp af Registreringseditor
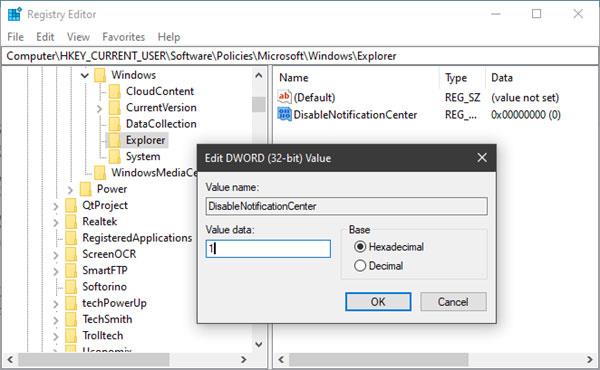
Slå sikkerheds- og vedligeholdelsesmeddelelser fra ved hjælp af registreringseditor
Kør regedit for at åbne Registreringseditor og naviger til følgende nøgle:
HKEY_CURRENT_USER\SOFTWARE\Policies\Microsoft\Windows\ExplorerHøjreklik på Windows , vælg Ny > Nøgle . Navngiv den Explorer.
Højreklik nu på Stifinder , vælg Ny > DWORD (32-bit) værdi .
Navngiv det DisableNotificationCenter . Derefter skal du dobbeltklikke på den og indstille dens værdi til 1 .
Hvis Explorer ikke findes, skal du oprette den.
Kiosktilstand på Windows 10 er en tilstand til kun at bruge 1 applikation eller kun få adgang til 1 websted med gæstebrugere.
Denne vejledning viser dig, hvordan du ændrer eller gendanner standardplaceringen af kamerarullemappen i Windows 10.
Redigering af værtsfilen kan medføre, at du ikke kan få adgang til internettet, hvis filen ikke er ændret korrekt. Den følgende artikel vil guide dig til at redigere værtsfilen i Windows 10.
Ved at reducere størrelsen og kapaciteten af billeder bliver det nemmere for dig at dele eller sende dem til nogen. Især på Windows 10 kan du batch-ændre størrelsen på billeder med nogle få enkle trin.
Hvis du ikke behøver at vise nyligt besøgte varer og steder af sikkerheds- eller privatlivsmæssige årsager, kan du nemt slå det fra.
Microsoft har netop udgivet Windows 10 Anniversary Update med mange forbedringer og nye funktioner. I denne nye opdatering vil du se en masse ændringer. Fra Windows Ink stylus-understøttelse til Microsoft Edge-browserudvidelsesunderstøttelse er Start Menu og Cortana også blevet væsentligt forbedret.
Ét sted til at styre mange operationer direkte på proceslinjen.
På Windows 10 kan du downloade og installere gruppepolitikskabeloner til at administrere Microsoft Edge-indstillinger, og denne vejledning viser dig processen.
Dark Mode er en mørk baggrundsgrænseflade på Windows 10, der hjælper computeren med at spare batteristrøm og reducere påvirkningen af brugerens øjne.
Proceslinjen har begrænset plads, og hvis du regelmæssigt arbejder med flere apps, kan du hurtigt løbe tør for plads til at fastgøre flere af dine yndlingsapps.









