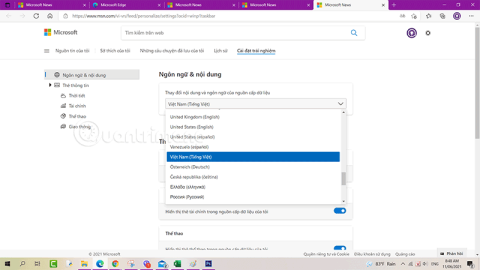Windows 10s nye nyheder og interesser-funktion lanceres over hele verden

Funktionen Nyheder og interesser på proceslinjen i Windows 10 ruller i øjeblikket ud til Windows 10-enheder over hele verden.
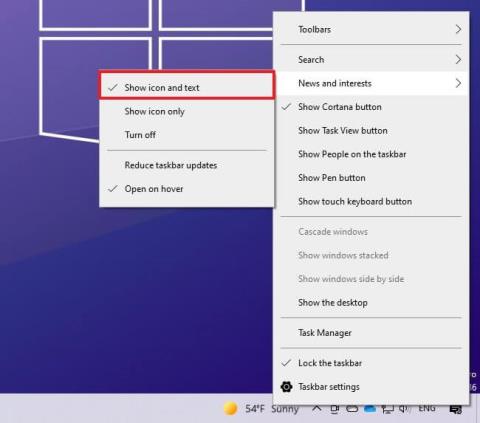
På Windows 10 er News and Interests en ny widget, der vises på proceslinjen ved siden af meddelelsesområdet, startende med build 21286 til version 21H2 eller build 19043.962 til version 21H1, designet til at give dig øjeblikkelig adgang til trendnyheder, sport , aktier og vejrinformation.
Ideen med denne funktion er at hjælpe dig med at opdatere alt lige på din computer uden at skulle åbne din telefon for at se nyheder og anden information i løbet af dagen.
Selvom det er en god idé, skal du huske på, at nyheder og interesser er aktiveret som standard, og det er ikke noget alle ønsker, da denne tilføjelse kan forårsage unødvendige distraktioner. Hvis du føler, at tilføjelsen ikke er noget for dig, er den gode nyhed, at Windows 10 indeholder muligheder for at deaktivere funktionen.
I denne vejledning lærer du følgende trin til at deaktivere widgetten Nyheder og interesser på Windows 10.
Sådan slår du nyheder og interesser til og fra i Windows 10
Følg disse trin for at aktivere nyhedswidgets på proceslinjen:
1. Højreklik på proceslinjen.
2. Vælg menuen Nyheder og interesser , og klik på Vis ikon og tekstindstilling .

Klik på Vis ikon og tekstindstilling
3. (Valgfrit) Vælg indstillingen Vis kun ikon , hvis du vil beholde widgetten med at bruge mindre plads på proceslinjen.
Når du har fuldført trinnene, vises widgetten nær meddelelsesområdet.
Følg disse trin for at aktivere widgetten Nyheder og interesser på proceslinjen i Windows 10:
1. Åbn Start.
2. Søg efter regedit og klik på det øverste resultat for at åbne registreringsdatabasen.
3. Gennemse følgende link:
HKEY_CURRENT_USER\Software\Microsoft\Windows\CurrentVersion\Feeds4. Højreklik på Feeds -tasten, vælg undermenuen Ny , og vælg indstillingen DWORD (32-bit) værdi .

Vælg indstillingen DWORD (32-bit) værdi
5. Navngiv den nye nøgle ShellFeedsTaskbarViewMode og tryk på Enter .

Navngiv den nye nøgle ShellFeedsTaskbarViewMode
6. Dobbeltklik på den nyoprettede nøgle, og sørg for, at værdien er sat fra 2 til 0 for at aktivere Nyheder og interesser ved hjælp af Vis ikon og tekstindstilling .
7. (Valgfrit) Dobbeltklik på den nyoprettede nøgle, og sørg for, at værdien er sat fra 2 til 1 for at aktivere Nyheder og interesser ved at bruge indstillingen Vis kun ikon .
8. Klik på knappen OK.
9. Genstart computeren.
Når du har fuldført trinnene, vil widgetten Nyheder og interesser være tilgængelig på proceslinjen.
Følg disse trin for at deaktivere widgetten Nyheder og interesser på proceslinjen:
1. Højreklik på proceslinjen i Windows 10.
2. Vælg menuen Nyheder og interesser , og vælg indstillingen Slå fra .

Vælg indstillingen Slå fra
3. (Valgfrit) Vælg indstillingen Vis kun ikon , hvis du vil beholde widgetten med at bruge mindre plads på proceslinjen.
Når du har fuldført trinnene, vil widgetten ikke længere være tilgængelig på proceslinjen.
Advarsel : Ændring af systemfiler kan beskadige din Windows-installation, hvis den ikke gøres korrekt. Artiklen forudsætter, at du ved, hvad du laver og tidligere har lavet en fuld sikkerhedskopi af din computer. Fortsæt venligst med forsigtighed!
Følg disse trin for at deaktivere proceslinjeudvidelsen Nyheder og interesser ved hjælp af registreringsdatabasen:
1. Åbn Start.
2. Søg efter regedit og klik på det øverste resultat for at åbne registreringsdatabasen.
3. Gennemse følgende link:
HKEY_CURRENT_USER\Software\Microsoft\Windows\CurrentVersion\Feeds4. Højreklik på Feeds -tasten, vælg undermenuen Ny , og vælg indstillingen DWORD (32-bit) værdi .

Vælg indstillingen DWORD (32-bit) værdi
5. Navngiv den nye nøgle ShellFeedsTaskbarViewMode og tryk på Enter (hvis tilgængelig).
6. Dobbeltklik på den nyoprettede nøgle, og sørg for, at værdien er sat fra 0 til 2 for at deaktivere funktionen.

Indstil værdien fra 0 til 2
7. Klik på knappen OK.
8. Genstart computeren.
Når du har fuldført trinnene, deaktiveres nyhedswidgetten på din enhed.
Bemærk : Local Group Policy Editor er kun tilgængelig i Windows 10 Pro, Enterprise og Education-udgaver.
1. Åbn Local Group Policy Editor .
2. I venstre side af Local Group Policy Editor skal du klikke for at udvide Computerkonfiguration, Administrative skabeloner, Windows-komponenter og Nyheder og interesser .
3. Til højre for Nyheder og interesser skal du dobbeltklikke på politikken Aktiver nyheder og interesser på proceslinjen for at redigere.

Dobbeltklik på politikken Aktiver nyheder og interesser på proceslinjen for at redigere
4. For at aktivere nyheder og interesser på proceslinjen for alle brugere skal du vælge Ikke konfigureret eller aktiveret og derefter klikke på OK. ( Ikke konfigureret er standardindstillingen).
For at deaktivere nyheder og interesser på proceslinjen for alle brugere skal du vælge Deaktiveret og klikke på OK.

Vælg Deaktiveret, klik på OK
5. Når du er færdig, kan du lukke den lokale gruppepolitikeditor, hvis du vil.
6. Genstart explorer.exe-processen, log ud og log på igen, eller genstart computeren for at anvende ændringerne.
Håber du har succes.
Funktionen Nyheder og interesser på proceslinjen i Windows 10 ruller i øjeblikket ud til Windows 10-enheder over hele verden.
Vejr-, finans-, sport- og trafikinformationskort kan aktiveres (tilføjes) eller deaktiveres (fjernes). Denne vejledning viser dig, hvordan du tilføjer og fjerner informationstags til nyheds- og interessefeedet i Windows 10.
Nyheder og interesser er aktiveret som standard, og det er ikke noget alle ønsker, da denne tilføjelse kan forårsage unødvendige distraktioner. Hvis du føler, at tilføjelsen ikke er noget for dig, er den gode nyhed, at Windows 10 indeholder muligheder for at deaktivere funktionen.
Kiosktilstand på Windows 10 er en tilstand til kun at bruge 1 applikation eller kun få adgang til 1 websted med gæstebrugere.
Denne vejledning viser dig, hvordan du ændrer eller gendanner standardplaceringen af kamerarullemappen i Windows 10.
Redigering af værtsfilen kan medføre, at du ikke kan få adgang til internettet, hvis filen ikke er ændret korrekt. Den følgende artikel vil guide dig til at redigere værtsfilen i Windows 10.
Ved at reducere størrelsen og kapaciteten af billeder bliver det nemmere for dig at dele eller sende dem til nogen. Især på Windows 10 kan du batch-ændre størrelsen på billeder med nogle få enkle trin.
Hvis du ikke behøver at vise nyligt besøgte varer og steder af sikkerheds- eller privatlivsmæssige årsager, kan du nemt slå det fra.
Microsoft har netop udgivet Windows 10 Anniversary Update med mange forbedringer og nye funktioner. I denne nye opdatering vil du se en masse ændringer. Fra Windows Ink stylus-understøttelse til Microsoft Edge-browserudvidelsesunderstøttelse er Start Menu og Cortana også blevet væsentligt forbedret.
Ét sted til at styre mange operationer direkte på proceslinjen.
På Windows 10 kan du downloade og installere gruppepolitikskabeloner til at administrere Microsoft Edge-indstillinger, og denne vejledning viser dig processen.
Dark Mode er en mørk baggrundsgrænseflade på Windows 10, der hjælper computeren med at spare batteristrøm og reducere påvirkningen af brugerens øjne.
Proceslinjen har begrænset plads, og hvis du regelmæssigt arbejder med flere apps, kan du hurtigt løbe tør for plads til at fastgøre flere af dine yndlingsapps.