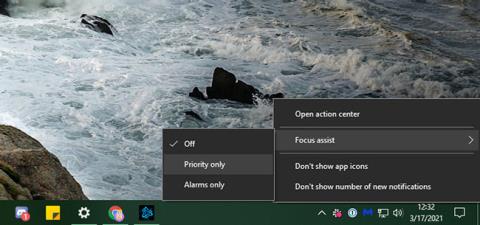Selvom meddelelser er nyttige i nogle situationer, vil du nogle gange bare have, at din computer skal forblive stille. Dette er grunden til, at Windows 10 indeholder Focus Assist-funktionen, som giver dig mulighed for at blokere alle eller nogle meddelelser, når du skal fokusere eller dele din skærm med andre.
Lad os se, hvordan Focus Assist fungerer, og hvordan du tilpasser den, så du kan få mest muligt ud af den.
Hvad er Focus Assist?
Focus Assist er navnet på Forstyr ikke-tilstand i Windows 10. Det giver dig mulighed for at skjule alle indgående notifikationer, så de ikke distraherer dig med visuelle bannere eller lydeffekter. I stedet for at give dig besked, går de til Action Center, så du selv kan gennemgå dem.
Du kan aktivere Focus Assist manuelt eller bruge visse regler, som artiklen vil demonstrere nedenfor.
Sådan slår du Focus Assist til i Windows 10
Den nemmeste måde at slå Focus Assist-funktionen til i Windows 10 er at bruge genvejen i Action Center. Du kan gøre dette ved at højreklikke på Action Center-ikonet, der ligner en dialogboble, nederst til højre på skærmen. Derfra skal du fremhæve Focus Assist og vælge Kun prioritet eller Kun alarmer .
Kun alarmer er den strengeste tilstand og dæmper alle meddelelser undtagen alarmer fra Ur-appen. Prioritet skjuler kun alle meddelelser undtagen dem, du anser for vigtige. Vi vil diskutere, hvordan du justerer prioriterede meddelelser om et øjeblik.

3 tilstande i Focus Assist
En alternativ metode til at aktivere Focus Assist-funktionen er at åbne Action Center ved at klikke på dets ikon eller trykke på Win + A . Find Focus Assist-flisen i det nederste panel af genveje, og klik på den for at skifte mellem de tre tilstande.
Hvis du ikke kan se dette panel, skal du klikke på Udvid for at få vist flere ikoner. Hvis det stadig ikke er der, skal du højreklikke på et tomt område, vælge Rediger , klikke på Tilføj og tilføje en flise til Focus Assist.
Find Focus Assist-flisen i det nederste panel af genveje
Sådan tilpasses Focus Assist i Windows 10
For at få mest muligt ud af Focus Assist-funktionen bør du indstille den til at fungere efter dine behov. For at gøre dette skal du åbne appen Indstillinger ved at klikke på tandhjulsikonet i menuen Start eller bruge tastaturgenvejen Win + I . Gå til System > Focus Assist for at finde relaterede muligheder.
Her finder du knapper til at aktivere Focus Assists tre tilstande, som forklaret ovenfor. Dette er ikke så praktisk som at bruge Action Center, så du behøver ikke at få adgang til denne menu for at skifte tilstand. Du skal dog klikke på Tilpas din prioritetsliste under Kun prioritet for at konfigurere den.

Klik på Tilpas din prioritetsliste i Kun prioritet for at konfigurere
Tilpas kun prioritet tilstand
I valgmulighederne på prioritetslisten kan du markere afkrydsningsfelterne Vis indgående opkald og Vis påmindelser, hvis du vil. Disse sikrer, at du ikke går glip af notifikationer for opkald på tjenester som Skype, samt påmindelser fra apps som Microsoft To Do.
Næste er sektionen Personer. Her kan du udpege bestemte kontakter som prioriteter, så deres kommunikation forbliver klar. Dette virker dog kun med et lille antal Windows 10-apps, såsom Mail og Skype. Microsoft nævner "nogle andre apps", men denne mulighed virker ikke med alle apps på dit system, så den er ret begrænset.

Du kan markere afkrydsningsfelterne Vis indgående opkald og Vis påmindelser
Hvis du vælger Vis meddelelser fra fastgjorte kontakter på proceslinjen , betragtes alle, som du har føjet til fanen Personer på proceslinjen, som en prioritet. Du kan også vælge Tilføj kontakter for at angive yderligere prioriterede personer her.
Til sidst, under Apps , skal du klikke på Tilføj en app og vælge alle de apps på dit system, som du stadig vil sende meddelelser om i denne tilstand. For at fjerne en eksisterende applikation skal du vælge den og klikke på Fjern.
Apropos det, bør du også vide, hvordan du administrerer app-meddelelser i Windows 10 uden for Focus Assist. Dette vil hjælpe dig med at slå notifikationer fra, som du er ligeglad med, og justere, hvordan de ankommer.
Opsæt automatiserede regler
Mens du til enhver tid kan få adgang til Focus Assist på egen hånd, giver indstillingssiden dig også mulighed for at aktivere funktionen automatisk under visse forhold. Brug skyderen til at slå hver tilstand til eller fra; Klik på reglens navn for at ændre dens muligheder.

Opsæt automatiserede regler
Inden for hver regel vil du se to globale indstillinger. Fokusniveau giver dig mulighed for at vælge, om den automatiske regel vil bruge tilstanden Kun prioritet eller Kun alarmer . Og hvis du vælger Vis en meddelelse i handlingscenteret, når fokusassistent aktiveres automatisk , vil Windows advare dig om, at denne tilstand er slået til. Dette kan være nyttigt som en påmindelse, men kan blive irriterende, hvis det sker ofte.
I disse timer kan du planlægge Focus Assist på bestemte tidspunkter af dagen. Du kan indstille Starttid og Sluttid til minutter og vælge, om den skal køre hver dag, kun på hverdage eller kun i weekenden.

Planlæg Focus Assist til bestemte timer på dagen
Når jeg dublerer, tænder min skærm Focus Assist-funktionen, når du projicerer din skærm, f.eks. under en præsentation. Denne funktion vil ikke være aktiveret, når du bruger flere skærme og spænder dem på tværs af skærme. Brug Win + P til at skifte den projektionstilstand, som Windows bruger.
Når jeg spiller et spil, er det en praktisk måde at skjule notifikationer på, mens jeg spiller et spil. Da Windows ikke giver nogen oplysninger om, hvordan det bestemmer, hvad et "spil" er, virker dette muligvis ikke for alle titler. Det virker også kun, når du spiller spillet i fuldskærmstilstand.
Endelig, når jeg bruger en app i fuldskærmstilstand er den samme som ovenfor, men udvidet til al software. Det er nyttigt, hvis du ofte skifter til fuldskærmstilstand, når du arbejder på et projekt og ikke ønsker at blive forstyrret.
Under disse skift kan du også slå Vis mig en oversigt over, hvad jeg gik glip af, mens fokusassistent var slået til . Med dette vil du se en meddelelse, der forklarer, hvilke advarsler der blev skjult, mens den automatiserede regel blev anvendt.
Se mere:
Ønsker dig succes!