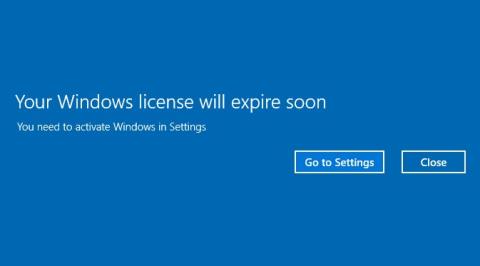På Windows 10 rapporterer mange brugere, at computeren ofte viser beskeden " Din Windows-licens udløber snart; du skal aktivere Windows i pc-indstillingerne." ved opstart af computeren. Selvom du klikker på Luk for at slå det fra, fortsætter denne meddelelse med at blive vist næste gang, hvilket gør brugerne ret ubehagelige.
Denne meddelelse er ikke en fejl, men fordi din computer næsten er udløbet sin Windows-licens , skal du genaktivere Windows.
Når denne meddelelse vises, genstarter computeren automatisk hver anden time, skrivebordet bliver sort, indtil du aktiverer Win.
Nogle gange vises denne meddelelse, efter du har opdateret Windows til en ny version, selvom du tidligere har brugt ophavsretligt beskyttet Windows. På dette tidspunkt ser det ud til, at systemet behandler Windows-opdateringen som et selvstændigt operativsystem, ikke en opgradering, og det er derfor, du har problemer med licensen.

Derudover har mange brugere rapporteret, at denne meddelelse vises, selv når Windows er aktiveret, eller en anden variation som følger:
- Din Windows-licens udløber snart, men Windows er aktiveret
- Din Windows-licens udløber snart HP, Dell, ASUS
- Din Windows-licens udløber snart, bliver ved med at dukke op
Uanset problemet, hvis du oplever advarslen Din Windows-licens udløber snart , kan du se, hvordan du slår denne irriterende fra. Din Windows-licens vil snart udløbe, hver gang du starter din Windows 10-computer.
6 måder at slå beskeden fra Din Windows-licens udløber snart
1. Hvis du har en ophavsretligt beskyttet Windows-nøgle
Hvis du har købt en ny computer med licenseret Windows 10 forudinstalleret, og du ser ovenstående meddelelse, betyder det, at din nøgle er udløbet eller blevet afvist. Kontakt venligst computerbutikken for support.
Hvis du har en ophavsretligt beskyttet Windows-nøgle, kan du prøve at genaktivere Windows ved at indtaste Windows-nøglen .
Hvis du ikke har en Windows-licensnøgle og kører en prøveversion/midlertidig version af Windows, vil det ikke aktivere Windows, hvis du slår meddelelser fra, det vil bare stoppe meddelelserne i at blive vist.
2. Genstart Windows Stifinder
2.1. Stop og genstart Explorer.exe
Du kan rette fejlen Din Windows-licens udløber snart på din computer ved at genstarte Windows Stifinder i Task Manager. Trinene er som følger:
Trin 1:Ctrl Tryk på + Alt+ tastekombinationen Delog vælg Task Manager fra menuen, der vises.
Alternativt kan du højreklikke på proceslinjen og vælge Task Manager for at åbne den samme.

Åbn Task Manager fra proceslinjen
Trin 2 : Find Windows Stifinder på fanen Processer i vinduet Task Manager , højreklik på den og vælg Afslut opgave.

Luk Windows Stifinder-processen i Task Manager
Trin 3: Klik på menuen Filer øverst, vælg Kør ny opgave.

Vælg Kør ny opgave i menuen Filer
Trin 4: I vinduet Opret ny opgave , der vises, skal du skrive explorer.exei dialogboksen og klikke på OK for at få vist din Windows-brugergrænseflade igen.

Skriv explorer.exe i dialogboksen for at få vist Windows UI igen
2.2. Kør CMD-kommandoen for at fuldføre processen
- Åbn kommandoprompt (Admin) .
- Indtast kommandoen slmgr –rearm og tryk på Enter
- Genstart computeren.
Nogle få brugere rapporterede, at de fik løst problemet ved at køre kommandoen slmgr /upk
Efter at have kørt kommandoen vil du løse problemet, og du vil ikke se den besked igen.
3. Slå meddelelser fra ved at ændre gruppepolitik
I nogle tilfælde kan du rette op på din Windows-licens vil snart udløbe fejl ved at ændre oplysningerne i gruppepolitik. Sådan gør du:
Trin 1:Windows Tryk på + tastekombinationen Rfor at åbne Kør kommandovinduet .
Trin 2: Indtast følgende kommando, og tryk på Enter :
gpedit.msc

Indtast kommandoen gpedit.msc i kommandovinduet Kør
Trin 3: I vinduet Local Group Policy Editor skal du finde Windows Update i henhold til følgende navigation:
- Computerkonfiguration > Administrative skabeloner > Windows-komponenter > Windows Update.

Naviger til Computerkonfiguration > Administrative skabeloner > Windows-komponenter > Windows Update
Trin 4: Når du navigerer til Windows Update, skal du finde indstillingen Ingen automatisk genstart med loggede brugere til planlagte installationer af automatiske opdateringer placeret i højre rude.

Se efter indstillingen Ingen automatisk genstart med loggede brugere til planlagte installationer af automatiske opdateringer i Windows Update
Trin 5 : Dobbeltklik Ingen automatisk genstart med loggede brugere for at planlagte automatiske opdateringsinstallationer vises i et nyt vindue, klik på Aktiveret i øverste venstre hjørne af vinduet.

Vælg Aktiveret i afsnittet Ingen automatisk genstart med loggede brugere til planlagte installationer af automatiske opdateringer
Trin 6 : Klik på Anvend og derefter OK , og genstart din pc for at gemme ændringerne.
4. Deaktiver nogle tjenester
Hvis du ofte modtager fejlmeddelelsen Din Windows-licens udløber snart, skal du rette det ved at deaktivere nogle tjenester. Du gør følgende:
Trin 1: Indtast kommandoen services.msci Kør kommandovinduet ( Windows+ R).
Trin 2: Find indstillingen Windows License Manager Services i Tjenester-grænsefladen og dobbeltklik på den.

Trin 3: En ny vinduesgrænseflade vises. Som standard vil denne mulighed køre på systemet for at give brugere besked om, at Windows udløber. Brugeren klikker på knappen Stop , og vælg derefter Deaktiveret på listen i afsnittet Starttype for at deaktivere meddelelsen. Klik til sidst på Anvend og OK for at gemme denne ændring.

Trin 4: Fortsæt med at rulle ned, find Windows Update , vælg igen Deaktiveret i tjenestestatus for det vindue, der vises.
5. Brug Registreringseditor til at rette fejl
I nogle tilfælde kan du rette fejlen Din Windows-licens udløber snart ved at foretage et par ændringer i registreringseditoren. Sådan gør du:
Trin 1:Windows Tryk på + tastekombinationen Rfor at åbne Kør kommandovinduet .
Trin 2: Indtast følgende kommando, og tryk på Enter:
regedit

Indtast kommandoen regedit i kommandovinduet Kør
Trin 3: Før du ændrer registreringsdatabasen, skal du først sikkerhedskopiere den. Gå til Filer > Eksporter.

Sikkerhedskopier før du ændrer registreringsdatabasen
Trin 4: I det vindue, der vises, skal du klikke på Alt i eksportområde og indtaste det ønskede filnavn. Vælg en gemmeplacering, og klik på Gem for at gemme registreringsdatabasens sikkerhedskopidata .

Gem Registry backup-data
Trin 5: Åbn kommandoprompt , kør som admin med Kør som administrator.
Hvis du bruger Windows 10 med de nyeste versioner, vises knappen Kør som administrator , så snart du søger efter kommandoprompt.

Åbn kommandoprompt i den nye Windows 10-version
Trin 6: Nu vises et Administrator: Kommandopromptvindue på skærmen . Indtast følgende kommando i administratorvinduet: Kommandoprompt :
reg add "HKLMSoftwarePoliciesMicrosoftWindows NTCurrentVersionSoftware Protection Platform" /v NoGenTicket /t REG_DWORD /d 1 /f

Ved at køre denne kommando har du lige ændret din registreringsdatabase og forhindret den irriterende Din Windows-licens vil snart udløbe fejlmeddelelsen i at dukke op.
Hvis du støder på problemer efter at have ændret registreringsdatabasen, skal du blot køre den eksporterede sikkerhedskopifil ovenfor for at gendanne registreringsdatabasen til dens oprindelige tilstand.
6. Brug kommandoprompt til at finde produktnøglen
Trin 1 : Start kommandoprompt med administratorrettigheder.
Trin 2 : Når kommandoprompt starter, skal du køre denne kommando:
wmic path SoftwareLicensingService get OA3xOriginalProductKey
Trin 3 : Din produktnøgle vises nu. Omskriv eller kopier det til et sikkert sted.
Trin 4 : Åbn nu appen Indstillinger . Du kan gøre det hurtigt ved at trykke på tastaturgenvejen Win + I.
Trin 5 : Når appen Indstillinger åbner, skal du navigere til afsnittet Opdatering og sikkerhed .

Naviger til afsnittet Opdatering og sikkerhed
Trin 6 : Klik på Aktivering i menuen til venstre. Klik på Skift produktnøgle i højre rude .
Klik på Skift produktnøgle
Trin 7 : Indtast den produktnøgle, du fik i trin 3. Klik nu på knappen Næste.
Indtast produktnøglen
Efter at have gjort det, vil din Windows blive aktiveret, og fejlmeddelelsen vil blive løst.
Så vi har slået meddelelsen Din Windows-licens vil snart udløbe fra , der vises på Windows 10-systemet på ekstremt enkle måder. Når Windows 10-computerens licens udløber, vises denne meddelelse ofte, og vi skal bare følge artiklen ovenfor for at slå den fra.
Læsere skal dog bemærke, at det at slå denne meddelelse fra ikke betyder, at Windows er blevet aktiveret, det viser bare ikke meddelelsen. Når Win udløber, genstarter computeren automatisk cirka hver 1. time. Derfor bør du finde en måde at aktivere eller købe en Windows-licens for at undgå problemer, når Windows udløber.
Ønsker dig succes!