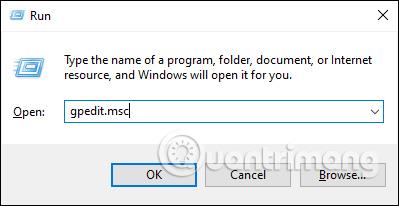Mappeindstillinger på Windows 10 bruges til at ændre eksisterende filer og mapper på computeren, tilpasse grænsefladen til din smag og nogle andre funktioner. Derefter kan du frit ændre søgetilstanden, klikke for at åbne filtilstand osv. for bedre pasform og brugervenlighed. Men i tilfælde af at du vil deaktivere alle mappeindstillinger, så andre ikke kan redigere dem, er det så simpelt som at blokere installationen af software på din computer eller blokere ændringer af Windows 10-baggrundet . Artiklen nedenfor vil guide dig til at deaktivere Mappeindstillinger på Windows 10.
1. Slå mappeindstillinger fra Windows 10 ved hjælp af lokal gruppepolitik
Trin 1:
Tryk på Windows + R-tastkombinationen for at åbne Kør-grænsefladen og indtast nøgleordet gpedit.msc .

Trin 2:
I grænsefladen til Local Group Policy Editor skal du få adgang til linket nedenfor.
User Configuration > Administrative Templates > Windows Components > File Explorer

Ser vi til højre, vil vi se en politik Find politikken Tillad ikke, at mappeindstillinger åbnes fra knappen Indstillinger på fanen Vis på båndet, og dobbeltklik derefter for at åbne ændringsgrænsefladen.

Trin 3:
I denne grænseflade skal du klikke på knappen Aktiveret og derefter klikke på Ok for at gemme ændringerne.

Nu skal du bare åbne File Explorer og klikke på Filer > Skift mappe og søgemuligheder for at se denne indstillingslinje nedtonet .
Eller klik på Vis > Indstillinger > Skift mappe og søgemuligheder for at få vist en besked som vist nedenfor.
For at genåbne mappeindstillinger Windows 10 skal vi bare skifte fra Aktiveret til Ikke konfigureret.

2. Sluk for Mappeindstillinger Registry på Windows 10
Hvis din Windows 10 ikke kan ændre indstillingerne i Local Group Policy Editor, kan du skifte til redigering i Registry Registry Editor.
Trin 1:
Vi trykker også på Windows + R- tastkombinationen for at åbne Kør-grænsefladen og indtaste nøgleordet regedit .
Trin 2:
I Registry Registry Editor-grænsefladen på Windows 10 skal du få adgang til linket nedenfor.
HKEY_CURRENT_USER\SOFTWARE\Microsoft\Windows\CurrentVersion\Policies\Explorer

Trin 2:
Når du ser på den næste grænseflade, skal du højreklikke på det hvide område og vælge Ny > DWORD (32-bit) værdi .

Vi opretter en ny nøgle og kalder den NoFolderOptions .
Trin 3:
Dobbeltklik på denne tast, skift derefter fra 0 til 1 i værdidatalinjen , og klik derefter på OK for at gemme.
Til sidst skal du genstarte din computer, for at alle ændringer kan anvendes. På det tidspunkt er grænsefladen for mappeindstillinger også utilgængelig til brug. For at genåbne Mappeindstillinger skal du skifte fra 1 til 0 eller slette NoFolderOptions-tasten og også genstarte computeren.