Sådan slår du lyden fra for enhver applikation på Windows 10
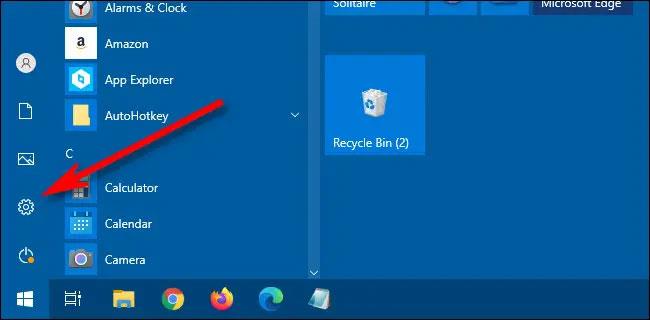
Denne artikel viser dig, hvordan du slår ethvert program fra i Windows 10.
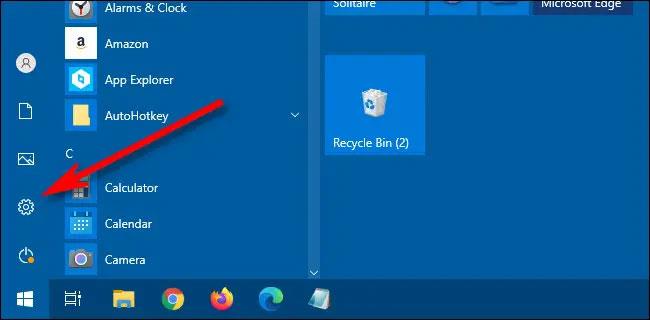
Når du kører mange programmer på en Windows 10-computer, og nogle af dem tænder for lyden, bliver tingene kaotiske. Derfor vil Quantrimang gerne sende dig instruktioner om, hvordan du slår enhver applikation på Windows 10 fra.
Sådan slår du lyden fra for enhver applikation på Windows 10
Metoden er meget enkel, og du kan fuldføre den i nogle få trin.
Trin 1 : Først skal du få adgang til systembakken i nederste højre hjørne af skærmen og højreklikke på højttalerikonet
Trin 2 : Vælg derefter " Åbn volumemixer " på listen over muligheder, der vises.
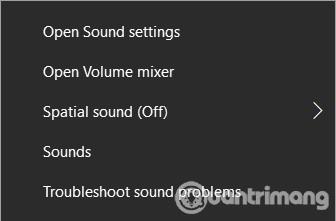
Trin 3: I det nye Volume Mixer-vindue, der vises, vil du se alle de programmer, der har tilladelse til at afspille lyd. Som du kan se på billedet nedenfor, har min enhed muligheder, herunder hovedhøjttaleren (enheden), systemlyd og applikationer, der kan afspille lyd, herunder Chrome, Rainmeter og Viber-grænsefladetilpasningsapplikationer.
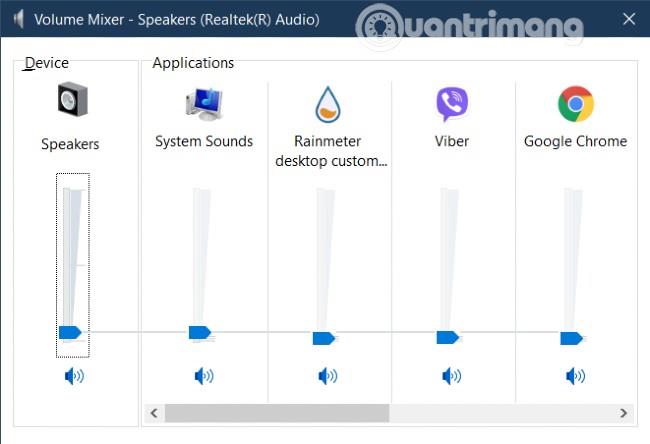
Trin 4: Volume Mixer giver dig mulighed for at øge/sænke og dæmpe lydene fra de applikationer, du ønsker. Naturligvis vil applikationens lydstignings-/sænkeniveau afhænge af masterhøjttalerens lydstyrke. Når højttaleren er slukket, vil alle applikationer også blive slået fra.
Derudover skal du bemærke, at når du dæmper browsere som Chrome, vil alle faner i denne browser blive slået fra. I øjeblikket har Windows 10 ikke mulighed for at slå en eller nogle få specifikke faner til browsere fra.
Hvis du har flere lydenheder tilsluttet din computer, kan du også bruge Volume Mixer til at styre deres lyd. Det, du skal gøre, er at holde markøren over Enhedssektionen i Volume Mixer-vinduet og klikke på rullemenuen for at vælge den enhed, der skal justere lyden.
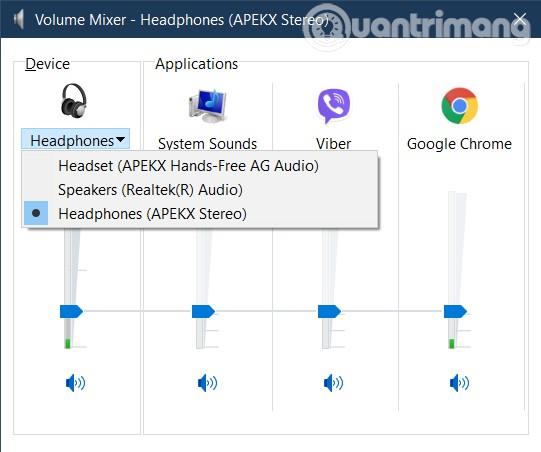
SoundVolumeView er en applikation med en ret simpel grænseflade fra Nirsoft. Når du åbner appen, vil du se en liste over programmer, der kører på din Windows 10-computer. Du vil nemt slukke eller justere lyden af programmer på Windows 10, fordi SoundVolumeView giver mange nyttige genveje.
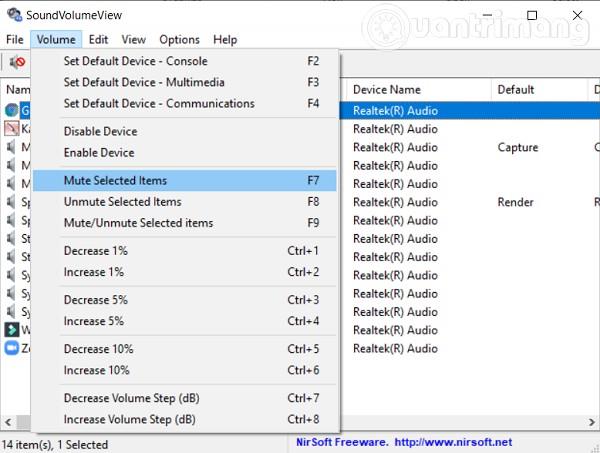
Download SoudVolumeView .
Quantrimang håber, at denne artikel vil hjælpe dig!
Kiosktilstand på Windows 10 er en tilstand til kun at bruge 1 applikation eller kun få adgang til 1 websted med gæstebrugere.
Denne vejledning viser dig, hvordan du ændrer eller gendanner standardplaceringen af kamerarullemappen i Windows 10.
Redigering af værtsfilen kan medføre, at du ikke kan få adgang til internettet, hvis filen ikke er ændret korrekt. Den følgende artikel vil guide dig til at redigere værtsfilen i Windows 10.
Ved at reducere størrelsen og kapaciteten af billeder bliver det nemmere for dig at dele eller sende dem til nogen. Især på Windows 10 kan du batch-ændre størrelsen på billeder med nogle få enkle trin.
Hvis du ikke behøver at vise nyligt besøgte varer og steder af sikkerheds- eller privatlivsmæssige årsager, kan du nemt slå det fra.
Microsoft har netop udgivet Windows 10 Anniversary Update med mange forbedringer og nye funktioner. I denne nye opdatering vil du se en masse ændringer. Fra Windows Ink stylus-understøttelse til Microsoft Edge-browserudvidelsesunderstøttelse er Start Menu og Cortana også blevet væsentligt forbedret.
Ét sted til at styre mange operationer direkte på proceslinjen.
På Windows 10 kan du downloade og installere gruppepolitikskabeloner til at administrere Microsoft Edge-indstillinger, og denne vejledning viser dig processen.
Dark Mode er en mørk baggrundsgrænseflade på Windows 10, der hjælper computeren med at spare batteristrøm og reducere påvirkningen af brugerens øjne.
Proceslinjen har begrænset plads, og hvis du regelmæssigt arbejder med flere apps, kan du hurtigt løbe tør for plads til at fastgøre flere af dine yndlingsapps.









