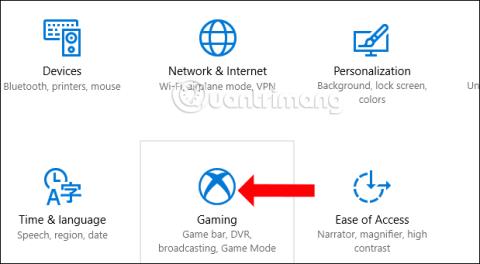På Windows 10 er der et videooptagelsesværktøj til spilskærm tilgængeligt, Game DVR. Dette værktøj ligner Game Bar , og hjælper dig med at optage hvert spilleøjeblik uden at skulle installere software som Bandicam , Camtasia Studio ,...
Dette er en tilgængelig funktion i Xbox-applikationen på Windows 10, der automatisk optager spilprocessen. Men et problem, som brugerne støder på, er, at Game DVR er et program, der kører i baggrunden på systemet, så det bruger mange ressourcer. Hvis du ikke behøver at bruge denne applikation, skal du slå Game DVR fra på systemet. Artiklen nedenfor vil guide dig, hvordan du slår Game DVR-applikationen fra på Windows 10.
Instruktioner til at deaktivere Game DVR Windows 10
Trin 1:
Tryk på Windows + I- tastkombinationen for at åbne grænsefladen til Windows-indstillinger på din computer. Klik derefter på Indstillinger for spil .

Trin 2:
På listen over spilindstillinger på din computer skal du klikke på Game DVR på listen til venstre for grænsefladen.

Når du ser på indholdet til højre, for at deaktivere Game DVR , skal du skubbe den vandrette bjælke til venstre for at skifte til Off-tilstand ved Optag i baggrunden, mens jeg spiller et spil , og du er færdig.

Desuden, hvis du ikke behøver at bruge spillinjen til at optage skærmvideo, mens du spiller spil, bør du også slå den fra for at gemme systemets ydeevne. Klik på punktet Game bar indstillinger i venstre side af grænsefladen, kig derefter til højre og skub den vandrette bjælke til venstre ved Optag spilklip, skærmbilleder og udsendelse ved hjælp af Game bar for at skifte til Off-tilstand .

Så når du spiller spil på en Windows 10-computer, vil du ikke se Game Bar eller Game DVR-ikonet. Hvis vi skal bruge Game DVR eller Game bar til at optage skærmvideo, skal vi bare have adgang til ovenstående sektion, derefter skubbe den vandrette bjælke til højre og skifte den tilbage til On-tilstand for at tænde den.
Se mere:
Ønsker dig succes!