Sådan slår du funktionen Shared Experience fra i Windows 10

Som vi ved, introducerede Microsoft funktionen Shared Experience i Creators Update (v1703).

Som vi ved, introducerede Microsoft funktionen Shared Experience i Creators Update (v1703). Denne funktion giver brugerne mulighed for at dele weblinks, beskeder, applikationsdata... med andre Windows 10-pc'er eller Android-telefoner, der er tilsluttet Windows. Derudover giver denne erfaringsdelingsfunktion dig også mulighed for at dele eller overføre videoer, fotos og dokumenter med andre Windows 10 -enheder via Bluetooth eller Wi-Fi-forbindelse.
Denne funktion er ganske vist ret nyttig for mange Windows-systemer, fordi den gør det nemmere at dele informationsdata. Men hvis du ikke ønsker at gøre dit Windows 10-system synligt af andre enheder på det samme netværk, eller du simpelthen ikke ønsker at bruge denne funktion, kan du gøre det sådan her. Du kan slå funktionen Delt oplevelse fra i Windows 10.
Deaktiver Delt oplevelse fra appen Indstillinger
Hvis du kun vil deaktivere Shared Experience efter brugerkonto på et Windows-system, kan du gøre det fra Indstillinger. Fordelen ved denne tilgang er, at alle andre brugere på dit system stadig kan få adgang til og bruge funktionen til delt oplevelse.
1. Først skal du søge og få adgang til programmet Indstillinger i menuen Start . Du kan også bruge tastaturgenvejen Win + I
2. I appen Indstillinger skal du navigere til System og vælge Delt oplevelse . På det højre panel skal du slå kontakten under Del på tværs af enheder til fra .
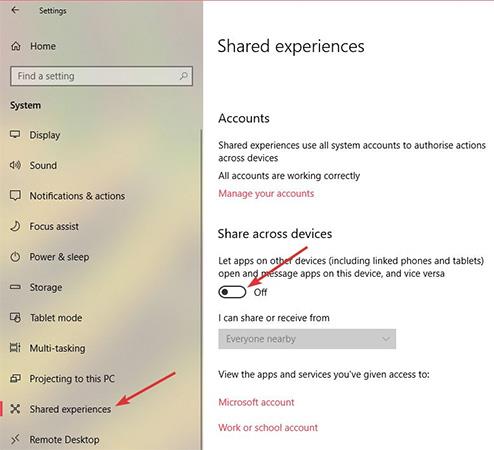
Nå, nu er din Windows Shared Experience-funktion blevet deaktiveret.
Slå Delt oplevelse fra fra gruppepolitik
Hvis du vil deaktivere funktionen Shared Experience for alle brugerkonti på dit Windows-system, er den bedste metode at bruge Group Policy Editor. Derudover er denne metode især nyttig for netværksadministratorer.
1. Søg efter gpedit.msc i menuen Start , højreklik på den og vælg Kør som administrator for at åbne Group Policy Editor med administrative rettigheder. Naviger nu til Computerkonfiguration -> Administrative skabeloner -> System -> Gruppepolitik.
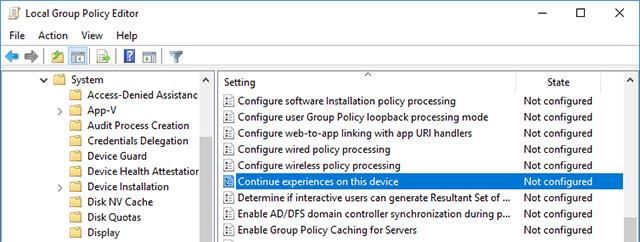
2. Find og dobbeltklik på det afsnit, der siger Fortsæt oplevelser på denne enhed i det højre panel. Dette er en politik, der giver dig mulighed for at kontrollere status for funktionen Delte oplevelser på Windows-systemer.
3. I afsnittet med politikoplysninger skal du vælge indstillingen Deaktiveret og klikke på knappen Anvend og knappen O for at gemme ændringerne.
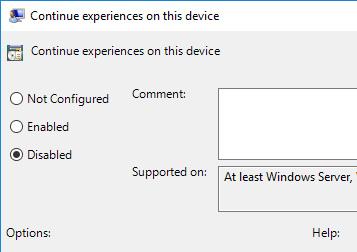
For at få ændringerne til at træde i kraft skal du genstarte dit system eller åbne kommandoprompt med administratorrettigheder og udføre kommandoen gpupdate/force for at tvinge systemet til at opdatere ændringerne i gruppepolitik .

Hvis du vil genaktivere funktionen Delt oplevelse, skal du vælge indstillingen Aktiveret eller Ikke konfigureret . Mere specifikt, hvis du vælger Aktiveret , betyder det, at du beder Windows om at tillade, at funktionen Shared Experience aktiveres. Hvis du vælger Ikke konfigureret , vender Windows tilbage til standardadfærden. dvs. Shared Experience er aktiveret som standard.
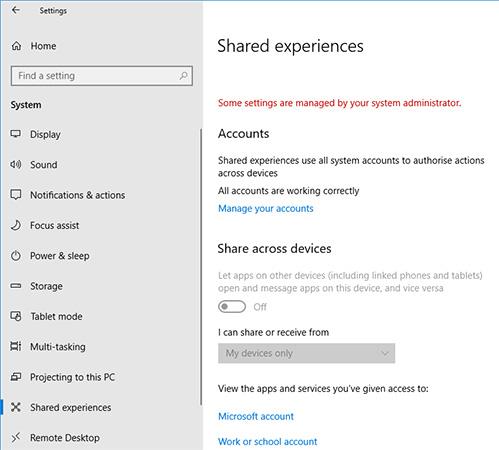
Deaktiver Shared Experience fra registreringsdatabasen
Hvis du ikke har adgang til Group Policy Editor, kan du helt deaktivere funktionen Shared Experience ved at redigere Windows-registreringsdatabasen. Dette er ikke svært, men du skal skabe en nøgle og en værdi. For at være sikker skal du derfor sikkerhedskopiere registreringsdatabasen før redigering.
1. Søg efter søgeordet regedit i menuen Start , højreklik på det og vælg Kør som administrator . Denne handling hjælper dig med at åbne registreringsdatabasen med administratorrettigheder. Lad os nu fortsætte med at oprette nøglen. For at spare tid skal du blot kopiere og indsætte linket nedenfor i adresselinjen.
HKEY_LOCAL_MACHINE\SOFTWARE\Policies\Microsoft\Windows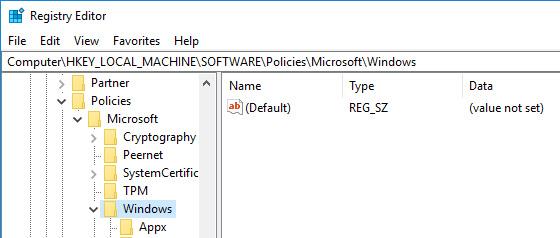
2. Her i venstre panel finder du en nøgle kaldet System. Hvis ikke, højreklik på Windows, vælg Ny -> Nøgle og navngiv den nye nøgle System .
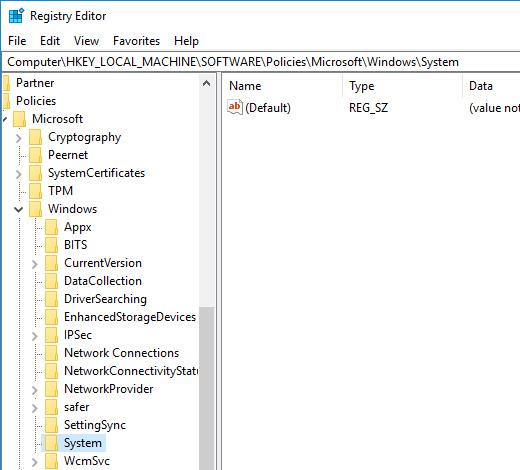
3. På højre panel skal du højreklikke og vælge Ny -> DWORD (32-bit) værdi og navngive værdien EnableCdp.
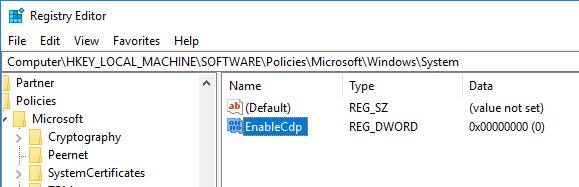
4. Dobbeltklik nu på værdien, og sørg for, at værdidataene er sat til 0.
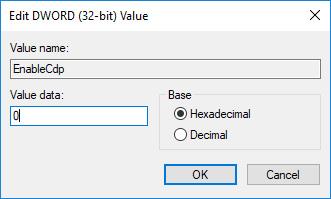
På dette tidspunkt har du deaktiveret funktionen delte oplevelser for alle brugerkonti i dit Windows 10-system.
Hvis du vil genaktivere funktionen til delte oplevelser , skal du fjerne EnableCdp- værdien eller ændre værdidataene til 1.
Held og lykke!
se mere
Kiosktilstand på Windows 10 er en tilstand til kun at bruge 1 applikation eller kun få adgang til 1 websted med gæstebrugere.
Denne vejledning viser dig, hvordan du ændrer eller gendanner standardplaceringen af kamerarullemappen i Windows 10.
Redigering af værtsfilen kan medføre, at du ikke kan få adgang til internettet, hvis filen ikke er ændret korrekt. Den følgende artikel vil guide dig til at redigere værtsfilen i Windows 10.
Ved at reducere størrelsen og kapaciteten af billeder bliver det nemmere for dig at dele eller sende dem til nogen. Især på Windows 10 kan du batch-ændre størrelsen på billeder med nogle få enkle trin.
Hvis du ikke behøver at vise nyligt besøgte varer og steder af sikkerheds- eller privatlivsmæssige årsager, kan du nemt slå det fra.
Microsoft har netop udgivet Windows 10 Anniversary Update med mange forbedringer og nye funktioner. I denne nye opdatering vil du se en masse ændringer. Fra Windows Ink stylus-understøttelse til Microsoft Edge-browserudvidelsesunderstøttelse er Start Menu og Cortana også blevet væsentligt forbedret.
Ét sted til at styre mange operationer direkte på proceslinjen.
På Windows 10 kan du downloade og installere gruppepolitikskabeloner til at administrere Microsoft Edge-indstillinger, og denne vejledning viser dig processen.
Dark Mode er en mørk baggrundsgrænseflade på Windows 10, der hjælper computeren med at spare batteristrøm og reducere påvirkningen af brugerens øjne.
Proceslinjen har begrænset plads, og hvis du regelmæssigt arbejder med flere apps, kan du hurtigt løbe tør for plads til at fastgøre flere af dine yndlingsapps.









