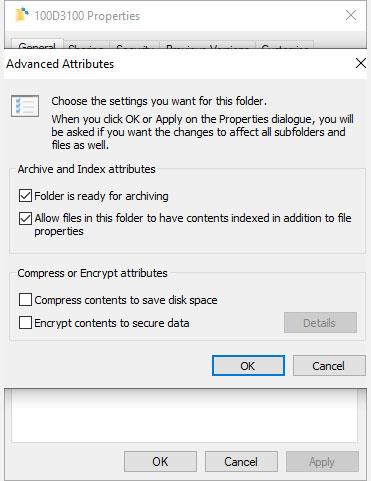Har du nogensinde bemærket to blå pile på dine Windows 10- filer og -mapper? Disse to pile indikerer, at Windows 10 komprimerer disse filer og mapper for at reducere deres samlede plads på din harddisk.
Windows 10 komprimerer automatisk filer, når din harddisk begynder at blive fyldt op, hvorfor du pludselig vil bemærke, at disse to blå pile vises.
Du kan dog stoppe automatisk komprimering af filer i Windows 10. Sådan gør du.
Sådan slår du Windows 10-filkomprimering fra i File Explorer
Den nemmeste måde at slå automatisk filkomprimering fra i Windows 10 er gennem File Explorer. Komprimering kan anvendes på filer, mapper eller hele drev. Når du anvender eller fjerner komprimering fra en mappe eller et drev, kan du foretage ændringer i hele mappen ved at komprimere (eller dekomprimere) hver fil i hver undermappe.
Deaktivering af filkomprimering i Windows 10 er en hurtig proces. Gå først til den mappe eller det drev, hvor du vil stoppe automatisk komprimering. Bagefter:
1. Højreklik på mappen, og vælg Egenskaber.
2. På fanen Generelt skal du vælge Avanceret for at åbne Avancerede attributter .
3. I Komprimer eller Krypter attributter skal du fjerne markeringen i Komprimer indhold for at spare diskplads .
4. Klik på OK , og klik derefter på knappen Anvend.

Slå Windows 10-filkomprimering fra i File Explorer
Når vinduet Bekræft attributændringer vises, kan du beslutte at anvende filkomprimeringsændringer kun på denne mappe ( anvend kun ændringer på denne mappe ) eller på andre mapper, undermapper og filer ( anvend ændringer på denne mappe, undermapper og filer ). Den anden mulighed er nyttig, når du vil stoppe Windows 10 fra automatisk at komprimere et helt drev eller en hel mappe.

Vælg objektet for at anvende filkomprimering
Sådan genaktiveres Windows 10's filkomprimeringsfunktion
Det er lige så nemt at slå filkomprimering til igen som at deaktivere det. Gå tilbage til trinene ovenfor, men marker afkrydsningsfeltet Komprimer indhold for at spare diskplads. Du vil også se det samme vindue for Bekræft attributændringer .
Komprimer filer på Windows 10 med kommandoprompt
Du kan også komprimere og dekomprimere Windows 10-filer og -mapper ved hjælp af kommandoprompt og kommandoen kompakt .
Gå først til den mappe, du vil komprimere, og tryk derefter på Shift + Ctrl + Højreklik og vælg Åbn kommandovindue her .
Nu har du en række forskellige kommandoer til at komprimere filer. For at komprimere en fil skal du bruge følgende kommando:
compact /c filename
For at komprimere alle filer i en mappe skal du bruge følgende kommando:
compact /c *
Til sidst, hvis du vil komprimere hver fil i denne mappe, sammen med eventuelle undermapper, skal du bruge denne kommando:
compact /c /s *
Hvis du vil bruge kommandoprompt til at udpakke dine filer, vil kommandoerne være ens. Følgende kommandoer bruges til at dekomprimere en fil, alle filer i en mappe. alle filer i denne mappe og dens undermapper:
compact /u filename
compact /u *
compact /u /s *
Du kan finde en komplet syntaksliste på Microsoft Compact-webstedet eller bruge compact /? for at se listen.
https://docs.microsoft.com/en-us/windows-server/administration/windows-commands/compact
Slå filkomprimering fra ved hjælp af gruppepolitik
Antag, at du vil tage opgaven med at stoppe filkomprimering et skridt videre. Det sikrer, at Windows 10 aldrig komprimerer dine filer uden tilladelse igen.
Hvis du ønsker det, kan du slå NTFS-filkomprimering fra ved hjælp af Group Policy Editor. Gruppepolitik er en Windows-funktion, der anvender en konfigurationsmulighed på hele systemet. Du foretager ændringer af politikker ved hjælp af Group Policy Editor.
Group Policy Editor er ikke tilgængelig som standard for Windows 10 Home-brugere. Windows 10 Home-brugere kan dog aktivere indstillingen Group Policy Editor eller bruge en tredjeparts policy-editor.

Slå filkomprimering fra ved hjælp af gruppepolitik
Følg disse trin for at deaktivere NTFS-filkomprimering ved hjælp af Group Policy Editor:
1. Tryk på Win + R for at åbne dialogboksen Kør , skriv derefter msc , og tryk på Enter .
2. Når Group Policy Editor indlæses, skal du gå til Computerkonfiguration > Administrative skabeloner > System > Filsystem > NTFS .
3. Åbn politikken Tillad ikke komprimering på alle NTFS-diskenheder for at redigere den.
4. Vælg Aktiveret , hvis du vil stoppe al filkomprimering, og vælg derefter Anvend .
5. Genstart computeren for at ændringerne træder i kraft.
For at deaktivere denne funktionalitet i fremtiden skal du gentage ovenstående trin, men deaktivere politikken i stedet (vælg Deaktiver ).
Håber du har succes.