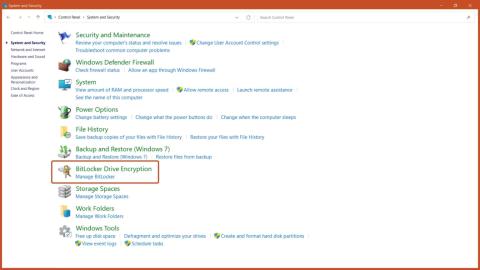Windows 11 bringer mange ændringer, herunder to nye former for BitLocker-kryptering: Drive Encryption og Device Encryption. Disse muligheder giver øget sikkerhed for din enhed og filer, men hvad sker der, hvis du har brug for at slukke dem? Nedenfor vil artiklen vise dig, hvordan du slår BitLocker-kryptering fra på Windows 11. Husk, at deaktivering af BitLocker på Windows 11 kan gøre din enhed og data mindre sikre, så vær forsigtig, når du gør det.
1. Sluk BitLocker via Kontrolpanel
Trin 1: Åbn Kontrolpanel fra menuen Start, og klik på indstillingen System og sikkerhed .
Trin 2: Klik på knappen BitLocker Drive Encryption .

BitLocker Drive Encryption-knap
Trin 3: Klik på knappen Slå BitLocker fra .

Slå BitLocker-indstillingen fra
2. Deaktiver BitLocker via Windows Services
Trin 1: Tryk på Windows + R -tastkombinationen på tastaturet for at åbne Windows Kør , skriv services.msc og tryk på OK-knappen.
Trin 2: Rul og dobbeltklik på indstillingen BitLocker Drive Encryption Service .

BitLocker Drive Encryption Service
Trin 3: For at deaktivere BitLocker-kryptering skal du indstille starttypen til Deaktiveret og trykke på knappen Anvend.

Indstil starttype til Deaktiveret
Trin 4: Genstart computeren for at ændringerne træder i kraft.

Genstart enheden
3. Sluk BitLocker via denne pc
Trin 1: Åbn denne pc- app på din computer.
Trin 2: Højreklik på det drev, hvor du vil deaktivere BitLocker, og vælg indstillingen Administrer BitLocker .

Administrer BitLocker-indstillingen
Trin 3: Klik på knappen Slå BitLocker fra.

Slå BitLocker-indstillingen fra
4. Deaktiver BitLocker via systemkonfiguration
Trin 1: Åbn Windows RUN ved at trykke på Windows + R- tastkombinationen , skrive msconfig og trykke på Enter-tasten.
Trin 2: Vælg fanen Tjenester fra den øverste bjælke, fjern markeringen i BitLocker Drive Encryption Service og klik på knappen Anvend.

Deaktiver BitLocker-tjenesten
Trin 3: Genstart computeren, og derefter vil BitLocker Encryption Service blive slået fra.

Genstart enheden
5. Sluk BitLocker via kommandoprompt
Trin 1: Kør kommandoprompt med administratorrettigheder fra menuen Start.
Trin 2: For at låse BitLocker-krypteret drev op, skriv kommandoen:
manage-bde -unlock Drive-Name: -RecoveryPassword Recovery-Code

Lås op BitLocker-krypteret drev
Trin 3: For at deaktivere BitLocker ved hjælp af CMD skal du skrive kommandoen:
manage-bde -off Drive-Name:

Sluk BitLocker
Bemærk : Erstat Drive-Name med drevbogstavet for det BitLocker-krypterede drev og gendannelseskode med den faktiske gendannelsesnøgle, der er tildelt under kryptering af drevet.
6. Deaktiver BitLocker via Registreringseditor
Trin 1: Åbn Registreringseditor fra Start-menuen.
Trin 2: Naviger til følgende sti i Registreringseditor:
Computer\HKEY_LOCAL_MACHINE\SYSTEM\CurrentControlSet\Control\BitLocker
Trin 3: Højreklik på et tomt område i højre rude, tilføj en ny DWORD (32-bit) værdi og navngiv den PreventDeviceEncryption.

Navngiv værdien PreventDeviceEncryption
Trin 4: Åbn DWORD-værdien og indstil værdidataene fra 0 til 1 i hexadecimalt format, og klik på OK-knappen.

Skift værdidata til 1
Trin 5: Genstart computeren for at ændringerne træder i kraft.

Genstart enheden
7. Deaktiver BitLocker via PowerShell
Trin 1: Kør PowerShell med administratorrettigheder fra Start-menuen.
Trin 2: For at deaktivere BitLocker ved hjælp af PowerShell, skriv kommandoen:
Disable-BitLocker -MountPoint Drive_Name:

Kommando for at deaktivere BitLocker
Bemærk: Erstat Drive_Name med bogstavet for det BitLocker-krypterede drev.
8. Sluk BitLocker via Group Policy Editor
Trin 1: I menuen Start skal du skrive Group Policy Editor og trykke på Enter-tasten.
Trin 2: Naviger til følgende sti:
Computer Configuration > Administrative Templates > Windows Components > BitLocker Drive Encryption > Removable Data Drives
... klik derefter på indstillingen Styr brug af BitLocker på flytbare drev .

BitLocker-drevkrypteringsnøgle
Trin 3: Vælg indstillingen Deaktiveret , og klik på knappen OK.

Deaktiveret mulighed
Denne politikindstilling styrer brugen af BitLocker på flytbare datadrev. Denne politikindstilling anvendes, når du aktiverer BitLocker.
Hvis du ikke konfigurerer denne politikindstilling, kan brugere bruge BitLocker på flytbare drev. Hvis du deaktiverer denne politikindstilling, kan brugere ikke bruge BitLocker på flytbare drev.