Sådan slår du Bass Boost-funktionen til på Windows 11

Bas - bas - er et uundværligt lydområde i ethvert musikstykke.

Bas - bas - er et uundværligt lydområde i ethvert musikstykke. Især hvis du ofte lytter til levende, kraftfuld musik eller har en passion for film, kender du sikkert allerede vigtigheden af bas i den samlede lydoplevelse.
Problemet er, at hver persons lyd "smag" er forskellig. For eksempel, med den samme musik, på den samme højttaler/hovedtelefon opsætning, kan du opleve, at mængden af bas er lige nok, men en anden kan finde det bedre at øge bassen. I sådanne situationer giver både Windows 10 og Windows 11 muligheder, der giver dig mulighed for at øge mængden af bas på systemet for en mere skræddersyet oplevelse.
Det skal dog bemærkes, at Bass Boost-indstillingen ikke er tilgængelig på alle pc'er. Hvis din computer har understøttet hardware og drivere, vil du se denne mulighed som beskrevet i nedenstående trin. Derudover, uanset om du bruger Windows 10 eller Windows 11, er måden at aktivere denne funktion på ens.
Aktiver Bass Boost-funktionen på Windows 10, 11
For at øge bassen på en Windows-pc skal du først få adgang til kontrolpanelet ved at åbne menuen " Start ", søge efter søgeordet " Kontrolpanel " og klikke på det tilsvarende resultat.
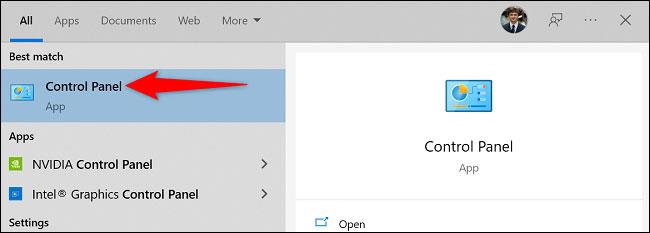
Klik på " Hardware og lyd " i kontrolpanelvinduet .
På næste side, under afsnittet " Lyd ", skal du klikke på afsnittet " Administrer lydenheder ".
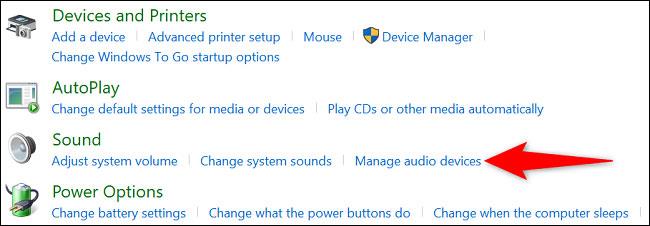
Vinduet " Lyd " åbnes. Vælg her de hovedtelefoner eller højttalere, du bruger, og klik derefter på " Egenskaber ".
I vinduet " Egenskaber " skal du åbne fanen " Forbedringer ". Aktiver derefter indstillingen kaldet " Bass Boost ".
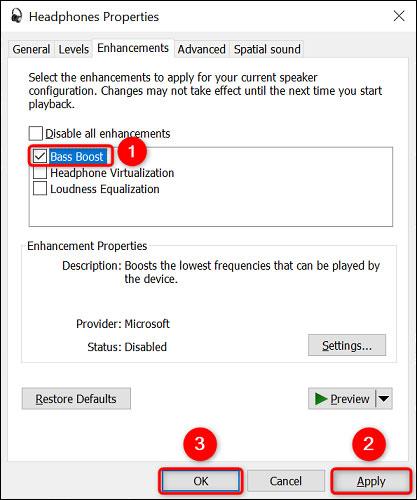
Gem nu dine indstillinger ved at klikke på " Anvend " efterfulgt af " OK " nederst.
Så enkelt er det hele. Hovedtelefoner eller højttalere tilsluttet systemet vil nu producere en relativt bedre bas.
Jeg ønsker, at du altid får den bedste underholdningsoplevelse med din pc!
Kiosktilstand på Windows 10 er en tilstand til kun at bruge 1 applikation eller kun få adgang til 1 websted med gæstebrugere.
Denne vejledning viser dig, hvordan du ændrer eller gendanner standardplaceringen af kamerarullemappen i Windows 10.
Redigering af værtsfilen kan medføre, at du ikke kan få adgang til internettet, hvis filen ikke er ændret korrekt. Den følgende artikel vil guide dig til at redigere værtsfilen i Windows 10.
Ved at reducere størrelsen og kapaciteten af billeder bliver det nemmere for dig at dele eller sende dem til nogen. Især på Windows 10 kan du batch-ændre størrelsen på billeder med nogle få enkle trin.
Hvis du ikke behøver at vise nyligt besøgte varer og steder af sikkerheds- eller privatlivsmæssige årsager, kan du nemt slå det fra.
Microsoft har netop udgivet Windows 10 Anniversary Update med mange forbedringer og nye funktioner. I denne nye opdatering vil du se en masse ændringer. Fra Windows Ink stylus-understøttelse til Microsoft Edge-browserudvidelsesunderstøttelse er Start Menu og Cortana også blevet væsentligt forbedret.
Ét sted til at styre mange operationer direkte på proceslinjen.
På Windows 10 kan du downloade og installere gruppepolitikskabeloner til at administrere Microsoft Edge-indstillinger, og denne vejledning viser dig processen.
Dark Mode er en mørk baggrundsgrænseflade på Windows 10, der hjælper computeren med at spare batteristrøm og reducere påvirkningen af brugerens øjne.
Proceslinjen har begrænset plads, og hvis du regelmæssigt arbejder med flere apps, kan du hurtigt løbe tør for plads til at fastgøre flere af dine yndlingsapps.









