Sådan slår du alle animationseffekter fra på Windows 11 for at udjævne computeren

Windows 11 har animationskomponenter for at øge æstetikken. Men med svage computere påvirker disse effekter enhedens ydeevne.

Windows 11 har animationskomponenter for at øge æstetikken. Men med svage computere påvirker disse effekter enhedens ydeevne. I denne artikel vil Tips.BlogCafeIT vise dig, hvordan du slår animationseffekter fra på Windows 11 for at udjævne din computer og bærbare computer.
Trin til at deaktivere animationseffekter og animationer på Windows 11
Trin 1 : Klik på knappen Start , og vælg Indstillinger , eller tryk på tastaturgenvejen Win + I for at åbne Indstillinger.
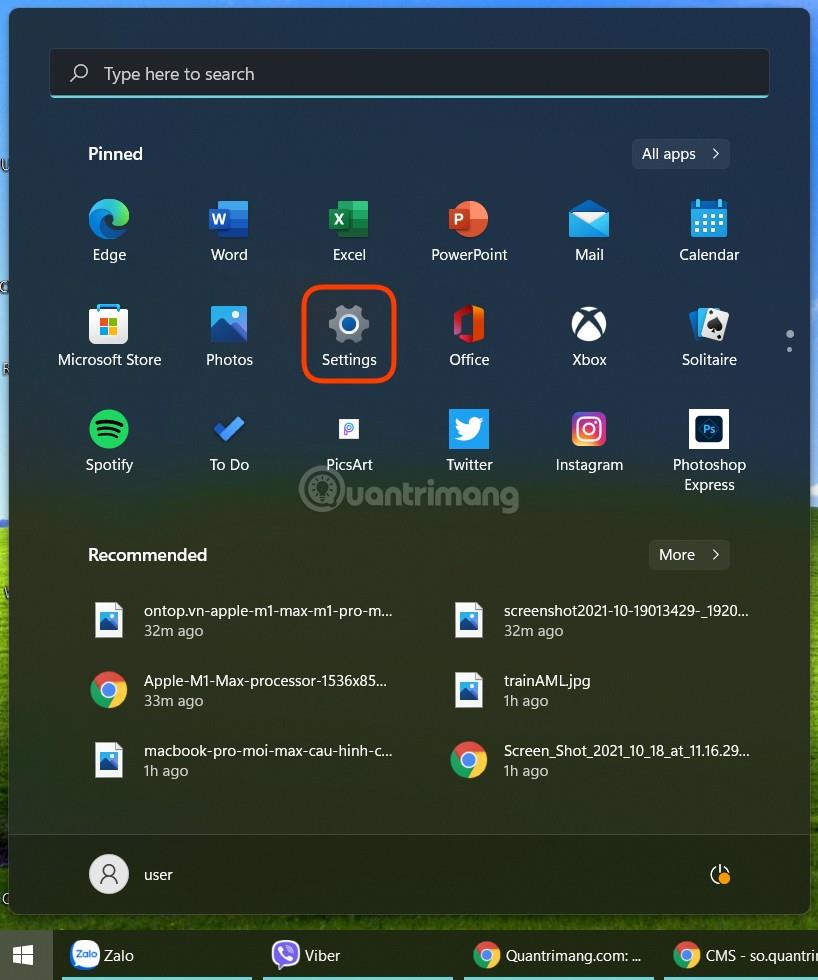
Trin 2 : Få adgang til tilgængelighed , og vælg Visuelle effekter .
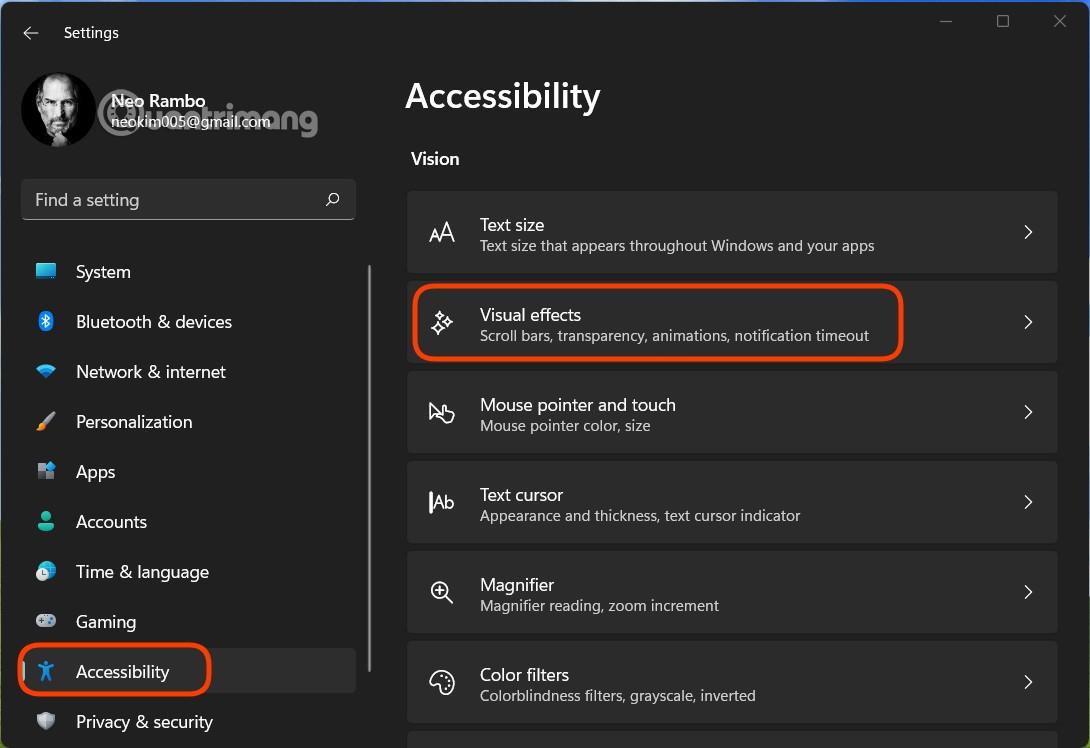
Trin 3 : Drej kontakten i afsnittet Animation effects til Off.
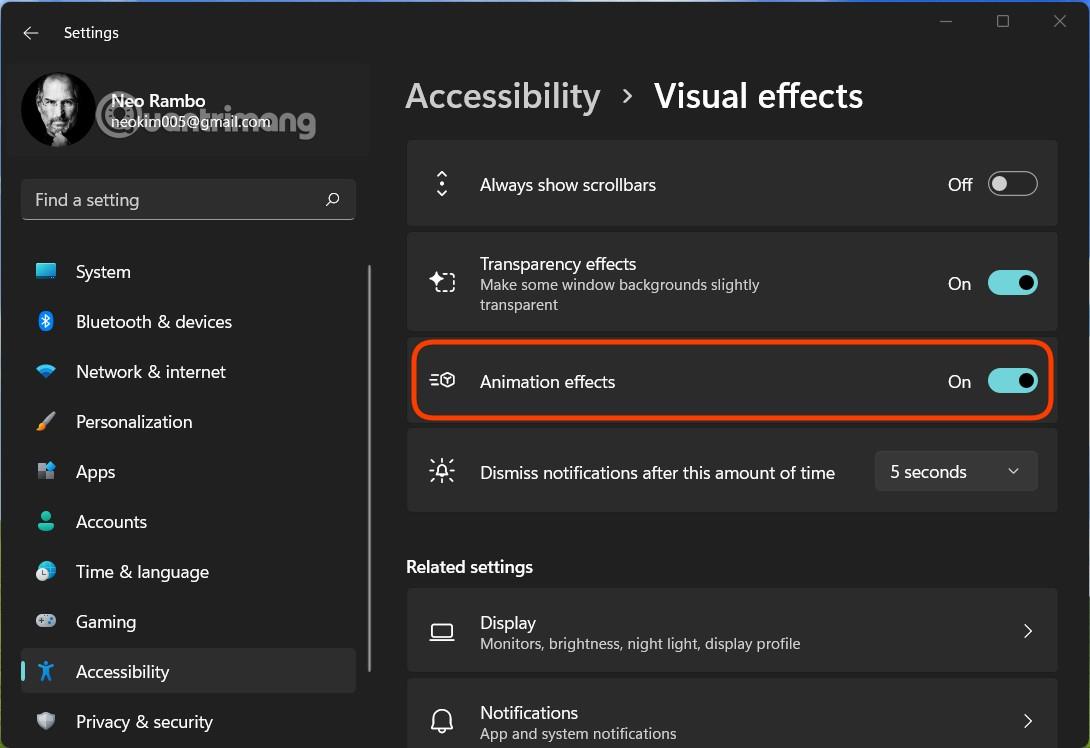
Ovenstående metode deaktiverer alle Windows 11-effekter. Hvis du vil tilpasse og deaktivere de komponenter, du ønsker, skal du følge nedenstående metode:
Trin 1 : Fra Indstillinger skal du vælge System > Om .
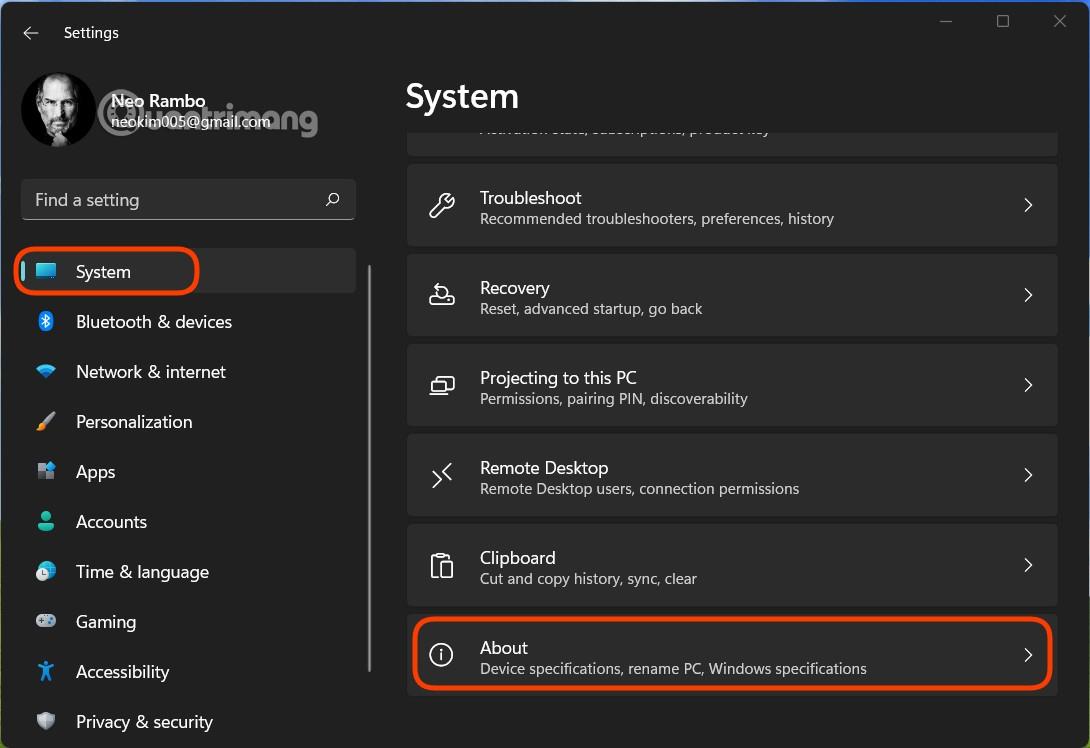
Trin 2 : Klik på Avancerede systemindstillinger på skærmen Om .
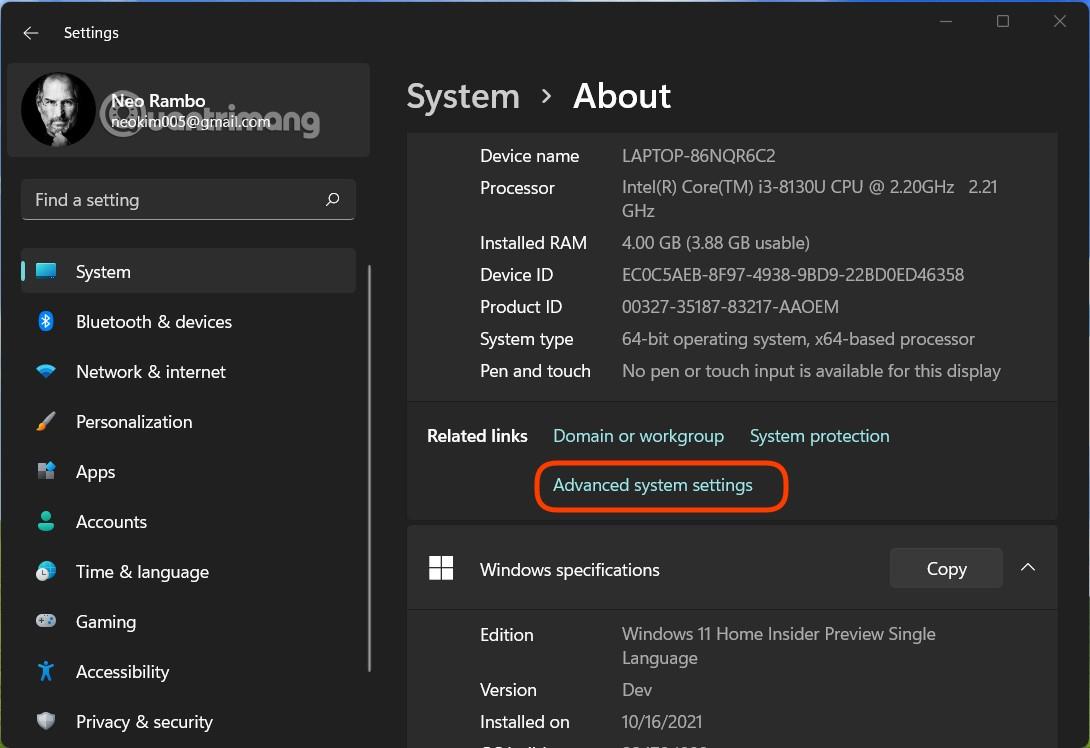
Trin 3 : I det nye vindue, der vises, skal du klikke på Indstillinger i afsnittet Ydelse.
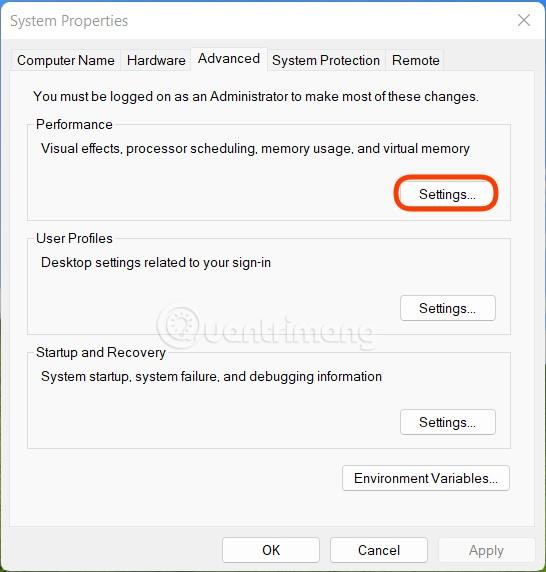
Trin 4 : I afsnittet Visuelle effekter har du 4 forskellige muligheder, herunder:
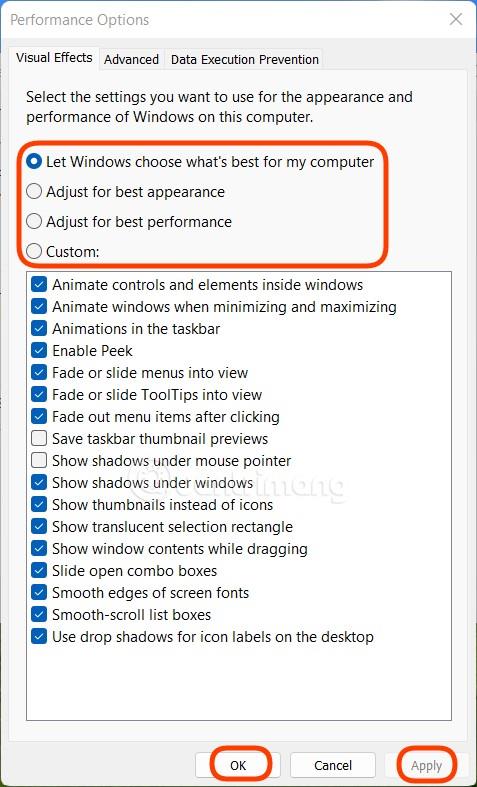
Her, når du vil tilpasse, skal du vælge Brugerdefineret og derefter markere eller fjerne markeringen af de effekter, du vil slå til/fra. Når du har valgt, skal du klikke på Anvend og derefter klikke på OK for at fuldføre installationen.
Bemærk : Denne vejledning er til computere med lav konfiguration, men hvis du vil, kan du stadig anvende den på din computer med høj konfiguration for yderligere at optimere ydeevnen til arbejde og underholdning.
Held og lykke!
Kiosktilstand på Windows 10 er en tilstand til kun at bruge 1 applikation eller kun få adgang til 1 websted med gæstebrugere.
Denne vejledning viser dig, hvordan du ændrer eller gendanner standardplaceringen af kamerarullemappen i Windows 10.
Redigering af værtsfilen kan medføre, at du ikke kan få adgang til internettet, hvis filen ikke er ændret korrekt. Den følgende artikel vil guide dig til at redigere værtsfilen i Windows 10.
Ved at reducere størrelsen og kapaciteten af billeder bliver det nemmere for dig at dele eller sende dem til nogen. Især på Windows 10 kan du batch-ændre størrelsen på billeder med nogle få enkle trin.
Hvis du ikke behøver at vise nyligt besøgte varer og steder af sikkerheds- eller privatlivsmæssige årsager, kan du nemt slå det fra.
Microsoft har netop udgivet Windows 10 Anniversary Update med mange forbedringer og nye funktioner. I denne nye opdatering vil du se en masse ændringer. Fra Windows Ink stylus-understøttelse til Microsoft Edge-browserudvidelsesunderstøttelse er Start Menu og Cortana også blevet væsentligt forbedret.
Ét sted til at styre mange operationer direkte på proceslinjen.
På Windows 10 kan du downloade og installere gruppepolitikskabeloner til at administrere Microsoft Edge-indstillinger, og denne vejledning viser dig processen.
Dark Mode er en mørk baggrundsgrænseflade på Windows 10, der hjælper computeren med at spare batteristrøm og reducere påvirkningen af brugerens øjne.
Proceslinjen har begrænset plads, og hvis du regelmæssigt arbejder med flere apps, kan du hurtigt løbe tør for plads til at fastgøre flere af dine yndlingsapps.









