Sådan slår du adgangskodeanmodning fra efter dvale på Windows 11

Denne metode hjælper dig med hurtigt at få adgang til din Windows 11-computer efter dvale, men vil reducere din sikkerhed.

Dvale er en tilstand, der hjælper dig med at opretholde din computers drift, klar til brug igen, når det er nødvendigt uden at bruge for meget strøm. Men for dem, der ofte skal sove computeren for at udføre andre opgaver, kræver det meget tid at indtaste adgangskoden hver gang.
Så er der nogen måde at deaktivere adgangskoden, hver gang Windows 11 -computeren vækkes fra dvaletilstand? Lad os finde svaret.
Hvorfor har du brug for en adgangskode efter at have vækket din Windows 11-computer fra dvaletilstand?
Kort sagt hjælper denne funktion dig med at beskytte data, der er gemt på din computer. Uden det kan skurke nemt vække din Windows 11-computer og derefter få adgang til den for at rode, stjæle data eller sabotere det, du laver.
Så er det sikkert at deaktivere adgangskoden, når du vækker Windows 11-computeren?
Svaret afhænger af dit arbejdsmiljø. Hvis du regelmæssigt arbejder i et sikkert miljø, vil dette ikke have nogen negative effekter. Vær dog forsigtig, hvis dit arbejdsmiljø ikke er særlig sikkert.
Sådan kommer du tilbage til Windows 11 efter dvale uden at indtaste en adgangskode
Alt efter situationen kan du gøre dette på en række forskellige måder. Men hvis din computer er stabil og ikke støder på nogen fejl, bør du bruge justeringsmetoden ved hjælp af applikationen Indstillinger nedenfor:
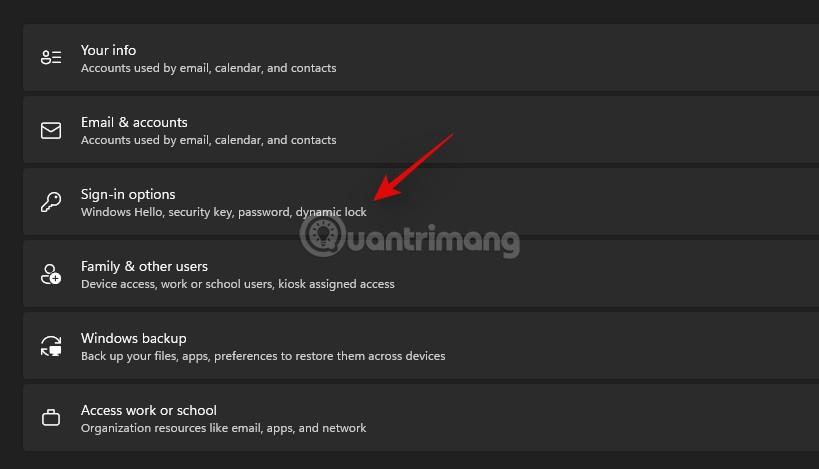
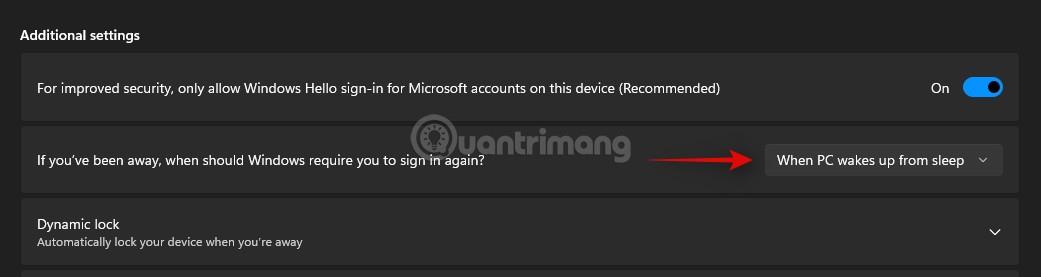
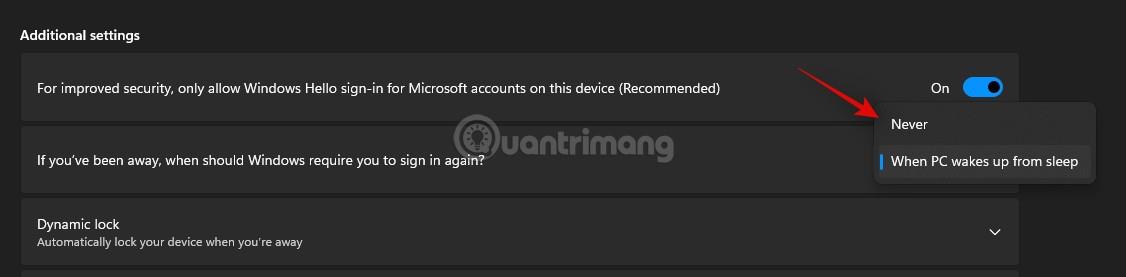
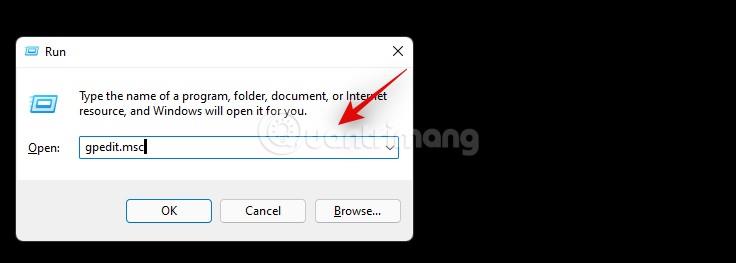
Computer Configuration > Administrative Templates > System > Power Management > Sleep Settings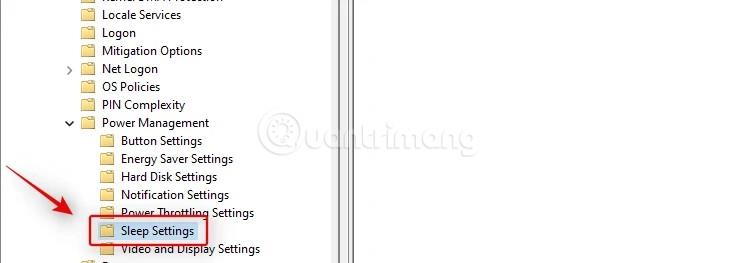
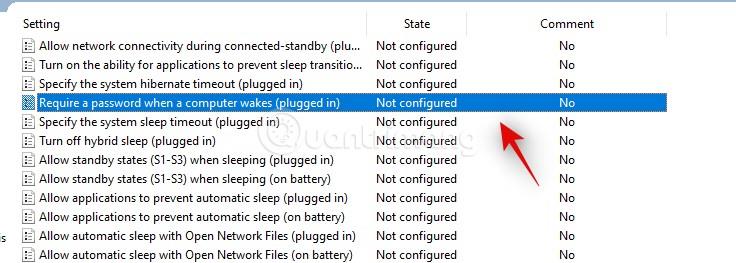
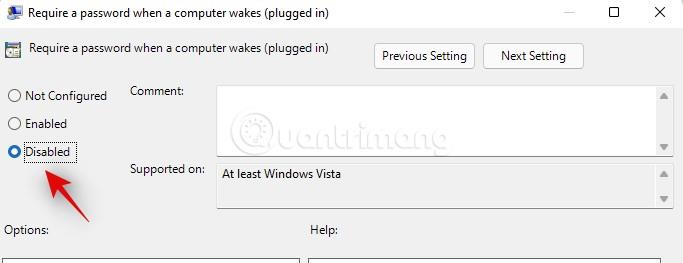
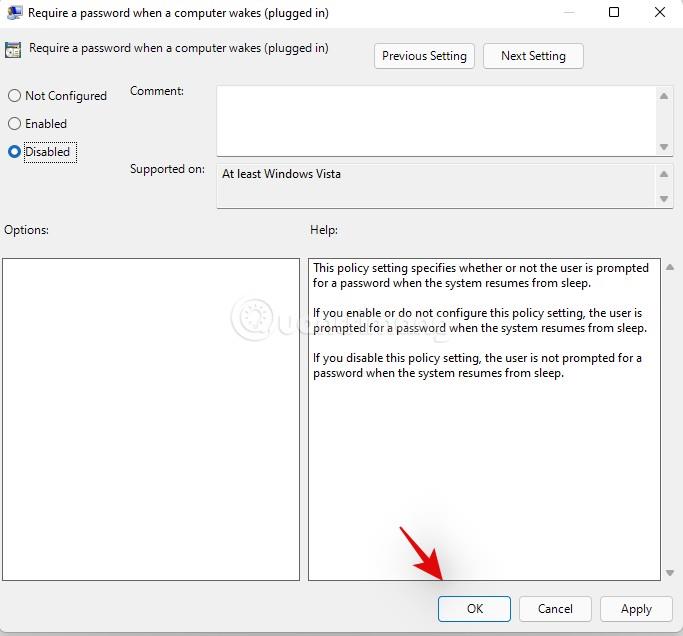
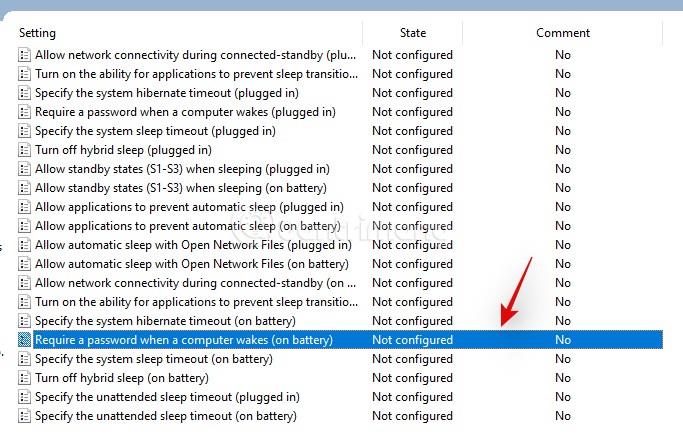
Det er gjort!
Du kan også bruge CMD til at deaktivere adgangskoden, hver gang du vækker din Windows 11-computer. Trinene er som følger:

powercfg /SETDCVALUEINDEX SCHEME_CURRENT SUB_NONE CONSOLELOCK 0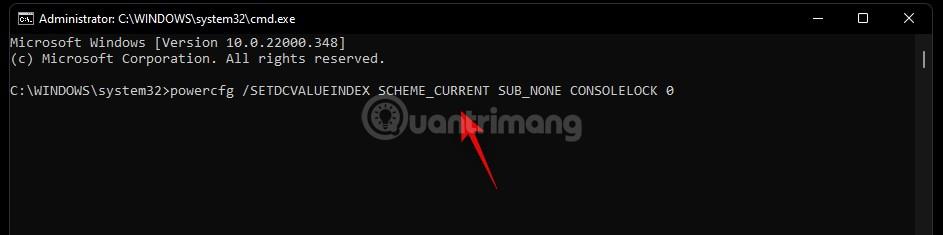
powercfg /SETACVALUEINDEX SCHEME_CURRENT SUB_NONE CONSOLELOCK 0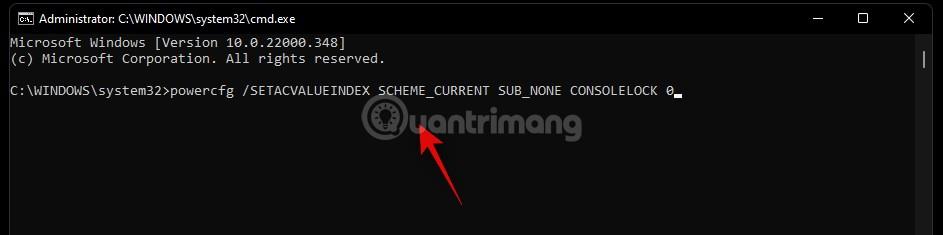
Når kommandoerne er færdige med at køre, skal du bare genstarte computeren for at fuldføre installationsprocessen.
Registry Editor kan selvfølgelig også kontrollere dette problem.
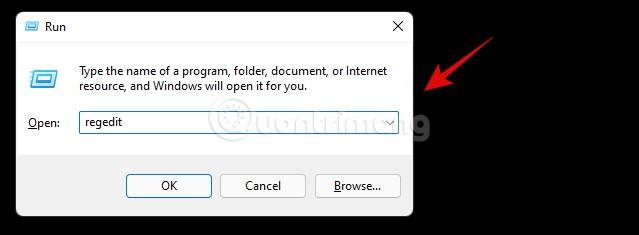
Computer\HKEY_LOCAL_MACHINE\SOFTWARE\Policies\Microsoft\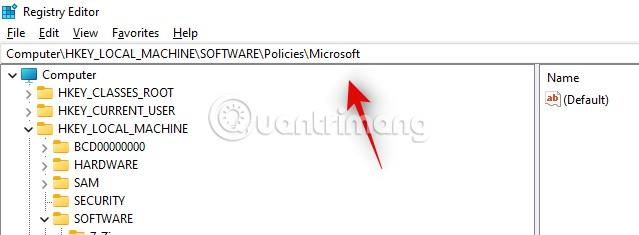

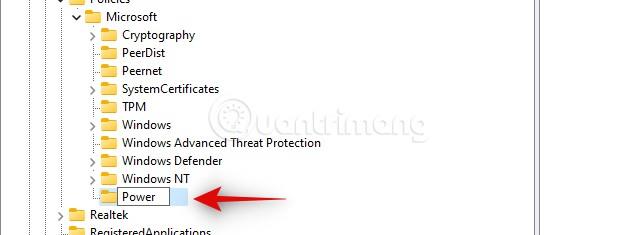
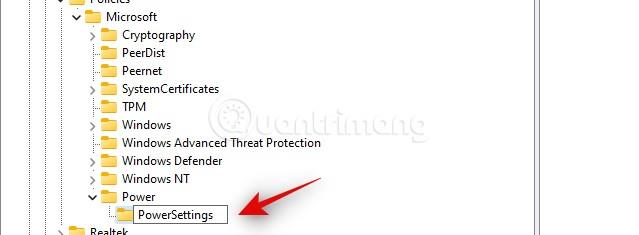

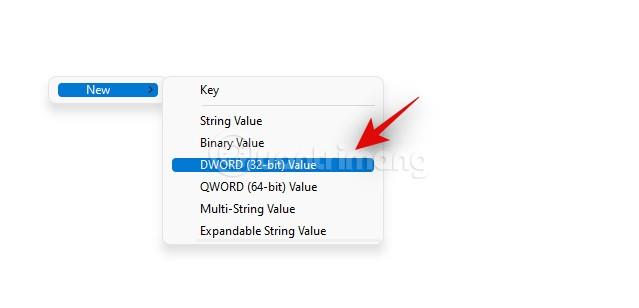
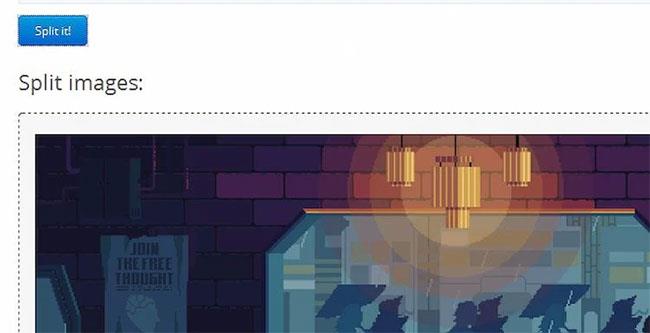
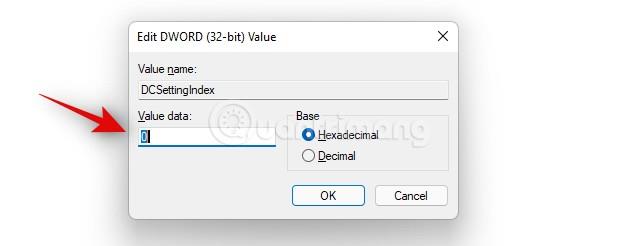
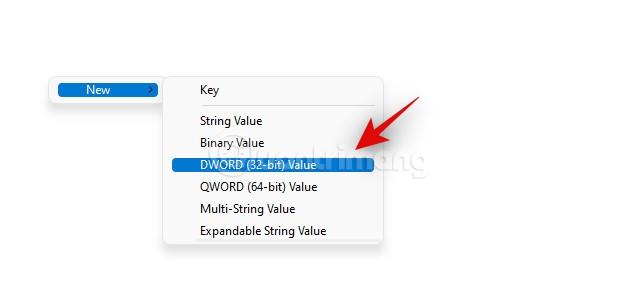

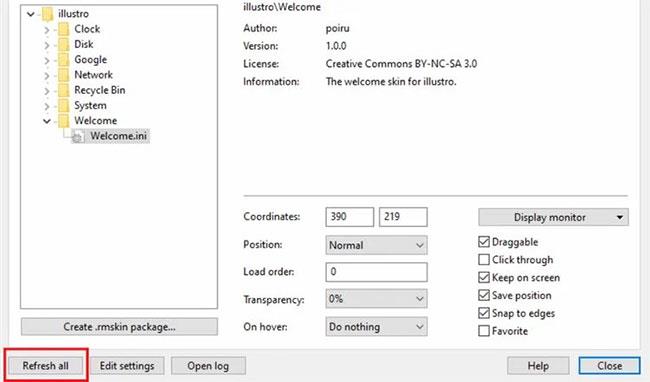
Når du er færdig, skal du afslutte Registreringseditor og genstarte din computer for at fuldføre installationen.
Fordi du har deaktiveret kravet om at indtaste en adgangskode, hver gang du vågner fra dvaletilstand, kan alle få adgang til din Windows 11-computer hver gang du sover og derefter gå ud. Derfor skal du bevare sikkerheden med nogle tips nedenfor:
Hvis du skal ud for længe, skal du slukke for computeren i stedet for bare at sove. Dette vil forhindre skurke i at have mulighed for at få adgang til din computer, mens du håndterer arbejde udenfor.
Du kan konfigurere din Windows 11-computer til at låse sig selv ved hjælp af Dynamic Lock. Se detaljer om, hvordan du gør det i artiklen nedenfor:
Fra et sikkerhedsperspektiv er Dynamic Lock ikke særlig sikker, fordi den kun er en sikkerhedsforanstaltning. Tips.BlogCafeIT anbefaler, at du ikke stoler for meget på Dynamic Lock. Denne funktion er kun rigtig sikker, hvis den automatisk låser computeren, så snart du ikke længere er inden for en rækkevidde på en eller to meter i stedet for Bluetooth-forbindelsens rækkevidde (som kan være op til flere dusin meter).
Kiosktilstand på Windows 10 er en tilstand til kun at bruge 1 applikation eller kun få adgang til 1 websted med gæstebrugere.
Denne vejledning viser dig, hvordan du ændrer eller gendanner standardplaceringen af kamerarullemappen i Windows 10.
Redigering af værtsfilen kan medføre, at du ikke kan få adgang til internettet, hvis filen ikke er ændret korrekt. Den følgende artikel vil guide dig til at redigere værtsfilen i Windows 10.
Ved at reducere størrelsen og kapaciteten af billeder bliver det nemmere for dig at dele eller sende dem til nogen. Især på Windows 10 kan du batch-ændre størrelsen på billeder med nogle få enkle trin.
Hvis du ikke behøver at vise nyligt besøgte varer og steder af sikkerheds- eller privatlivsmæssige årsager, kan du nemt slå det fra.
Microsoft har netop udgivet Windows 10 Anniversary Update med mange forbedringer og nye funktioner. I denne nye opdatering vil du se en masse ændringer. Fra Windows Ink stylus-understøttelse til Microsoft Edge-browserudvidelsesunderstøttelse er Start Menu og Cortana også blevet væsentligt forbedret.
Ét sted til at styre mange operationer direkte på proceslinjen.
På Windows 10 kan du downloade og installere gruppepolitikskabeloner til at administrere Microsoft Edge-indstillinger, og denne vejledning viser dig processen.
Dark Mode er en mørk baggrundsgrænseflade på Windows 10, der hjælper computeren med at spare batteristrøm og reducere påvirkningen af brugerens øjne.
Proceslinjen har begrænset plads, og hvis du regelmæssigt arbejder med flere apps, kan du hurtigt løbe tør for plads til at fastgøre flere af dine yndlingsapps.









