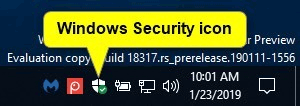Windows Security- appen er en klientgrænseflade på Windows 10 version 1703 og nyere, hvilket gør det nemmere for brugerne at se og kontrollere sikkerhedsforanstaltninger og forstå de sikkerhedsfunktioner, der beskytter på Windows 10-enheder.
Windows Defender Security Center har 7 enhedsbeskyttelsesområder og giver brugerne mulighed for at indstille, hvordan enheden er beskyttet:
- Virus- og trusselsbeskyttelse : giver information og adgang til meddelelser og beskyttelsesindstillinger mod ramsomware og vira, inklusive funktionen kontrolleret mappeadgang i Windows Defender Exploit Guard og login på Microsoft OneDrive.
- Kontobeskyttelse : hjælper brugere med nemt at beskytte deres identiteter, når de logger på Windows med den nye kontobeskyttelse i Windows Defender Security Center. Kontobeskyttelse vil opmuntre adgangskodebrugere til at konfigurere Windows Hello Face, Fingerprint eller PIN for hurtigere login, og vil underrette brugere, der bruger Dynamic Key, hvis Dynamic Key holder op med at virke, når telefonen eller Bluetooth- enheden er slukket.
- Firewall & netværksbeskyttelse : giver information og adgang til firewall- indstillinger , inklusive Windows Defender Firewall.
- App- og browserstyring : installer Windows Defender SmartScreen og udnyttelsesbeskyttelse.
- Enhedssikkerhed : giver adgang til indbyggede enhedssikkerhedsindstillinger.
- Enhedens ydeevne og sundhed : giver oplysninger om drivere , lagerplads og almindelige Windows Update-problemer .
- Familiemuligheder : inkluderer adgang til forældrekontrol med tips og oplysninger, der hjælper med at holde børn sikre online.
Denne artikel viser dig, hvordan du skjuler eller viser Windows-sikkerhedsmeddelelsesikonet på proceslinjen for alle konti på Windows 10.
Instruktioner til at skjule eller vise Windows-sikkerhedsikonet på Windows 10-meddelelsesbakken
Nedenfor er Windows-sikkerhedsikonet på proceslinjen.

Når du holder markøren over ikonet, vises en meddelelse.

Højreklik på Windows Security-ikonet for at få vist dens kontekstmenu.

1. Skjul eller vis Windows-sikkerhedsmeddelelsesikonet for den aktuelle bruger i indstillingerne på proceslinjen
Trin 1 . Skift indstillingen for meddelelsesområdets ikon til Vis altid alle ikoner i meddelelsesområdet , eller slå Windows-sikkerhedsmeddelelsesikonet til eller fra .

2. Skjul eller vis Windows-sikkerhedsmeddelelsesikonet for den aktuelle bruger i Startindstillinger
Bemærk : Hvis du deaktiverer ikonet ved hjælp af denne mulighed, vil det tilsidesætte mulighed 1 ovenfor.
Trin 1 . Åbn Indstillinger, og klik på Apps- ikonet .
Trin 2 . Klik på Start til venstre, og tænd (standard) eller sluk Windows-sikkerhedsmeddelelsesikonet .

Trin 3 . Luk Indstillinger.
Trin 4 . Log ud og log ind for at anvende ændringer.
3. Skjul eller vis Windows-sikkerhedsmeddelelsesikonet for den aktuelle bruger i Task Manager
Bemærk : Hvis du deaktiverer ikonet ved hjælp af denne mulighed, vil det tilsidesætte mulighed 1 ovenfor.
Trin 1 . Åbn Task Manager i visningen Flere detaljer , og klik på fanen Startup .
Trin 2 . Vælg startelementet for Windows-sikkerhedsmeddelelsesikonet, og aktiver (standard) eller deaktiver for at vise eller skjule ikonet.
Trin 3 . Log ud og log ind for at anvende ændringer.

4. Aktiver eller deaktiver Windows-sikkerhedsmeddelelsesikonet for alle brugere i Local Group Policy Editor
Bemærk : Du skal logge ind som administrator for at kunne gøre dette. Denne mulighed er kun tilgængelig fra Windows 10 version 1803. Local Group Policy Editor er kun tilgængelig på Windows 10 Pro, Enterprise og Education. Alle versioner kan bruge metode 5 nedenfor.
Trin 1 . Åbn Local Group Policy Editor .
Trin 2 . I venstre rude i Local Group Policy Editor skal du navigere til følgende placering.
Computer Configuration\Administrative Templates\Windows Components\Windows Security\Systray

Trin 3 . I højre rude af Systray i Local Group Policy Editor skal du dobbeltklikke på Skjul Windows Security Systray- politikken for at redigere den.
Trin 4 . Følg trin 5 (vis) eller trin 6 (skjul).
Trin 5 . For at aktivere Windows Defender-meddelelsesikonet for alle brugere skal du vælge Ikke konfigureret eller deaktiveret , klikke på OK og gå til trin 7.
Bemærk : Ikke konfigureret er standardindstillingen.
Trin 6 . For at deaktivere Windows-sikkerhedsmeddelelsesikonet for alle brugere skal du vælge Aktiveret og klikke på OK .

Trin 7 . Luk Local Group Policy Editor, når du er færdig.
Trin 8. Genstart computeren for at anvende ændringer.
5. Aktiver og deaktiver Windows-sikkerhedsmeddelelsesikonet for alle brugere, der bruger REG-filer.
Bemærk : Du skal være logget ind som administrator for at gøre dette. Denne mulighed er kun tilgængelig siden Windows 10 version 1803. .reg-filen nedenfor tilføjer og redigerer DWORD-værdien i registreringsdatabasenøglen nedenfor.
HKEY_LOCAL_MACHINE\SOFTWARE\Policies\Microsoft\Windows Defender Security Center\Systray
HideSystray DWORD
0 eller slet = Aktiveret
1 = Deaktiveret
Trin 1 . Følg trin 2 eller trin 3 for at aktivere eller deaktivere Windows-sikkerhedsmeddelelsesikonet.
Trin 2 . For at aktivere Windows-sikkerhedsmeddelelsesikonet for alle brugere skal du downloade denne registreringsfil og gå til trin 4.
Bemærk: Denne indstilling er standardindstillingen.
Trin 3 . For at deaktivere Windows-sikkerhedsmeddelelsesikonet for alle brugere skal du downloade følgende fil .
Trin 4 . Gem .reg-filen på skrivebordet.
Trin 5 . Dobbeltklik på .reg-filen for at flette den.
Trin 6 . Når du får besked, skal du klikke på Kør , OK ( UAC ), Ja og OK for at acceptere fusionen.
Trin 7 . Genstart computeren for at anvende ændringer.
Trin 8 . Hvis du vil, kan du slette den i .reg-filen
Ønsker dig succes!