Sådan opretter du ZIP-filer på Android
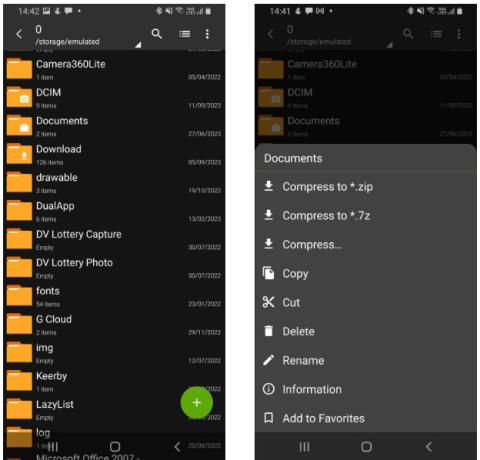
Det er nemt at oprette ZIP-filer, og du kan gøre det på enhver enhed, du har - inklusive Android-telefoner.
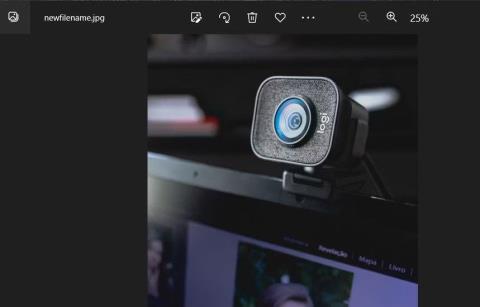
Steganografi er at skjule data (eller information i form af beskeder). I computertermer betyder det at skjule data i alternative filer. Ved at bruge steganografi-teknikken kan du skjule vigtige (hemmelige) filer, der er gemt på din pc.
En steganografimetode er at flette en ZIP-fil , der indeholder flere filer, med et billede. Derefter vil ZIP-filen ikke adskille sig fra en standard billedfil. Nedenfor er to måder at skjule ZIP-filer i billedfiler på Windows 11/10 PC.
Sådan skjuler du ZIP i billedfiler ved hjælp af kommandoprompt
Du kan skjule ZIP-filer i billeder uden tredjepartssoftware ved at bruge kommandoprompt . Dette er relativt enkelt, fordi du kun behøver at udføre en enkelt kommando. Bemærk, at de billeder, du bruger, skal være i JPG- , PNG- eller GIF- format .
Sådan kommer du i gang med kommandoprompt
Sådan kan du skjule ZIP-filer i billeder ved hjælp af kommandoprompt:
cd\Userscopy /B imagefilename.jpg+ZIParchivename.zip newfilename.jpgDu skal erstatte filnavnet i eksempelkommandoen ovenfor med det faktiske navn. Kommandoen virker ikke, hvis dit filnavn indeholder mellemrum. Så sørg for, at ZIP-arkivet eller billedfilnavnet ikke har mellemrum. De 3 filer i eksempelkommandoen ovenfor er:
Lad os nu tjekke den nyoprettede billedfil i samme mappe. Dobbeltklik på denne fil vil åbne den i din standard billedfremviser. Det ligner ikke en ZIP-fil, men du kan stadig få adgang til den flettede ZIP-fil fra billedet.
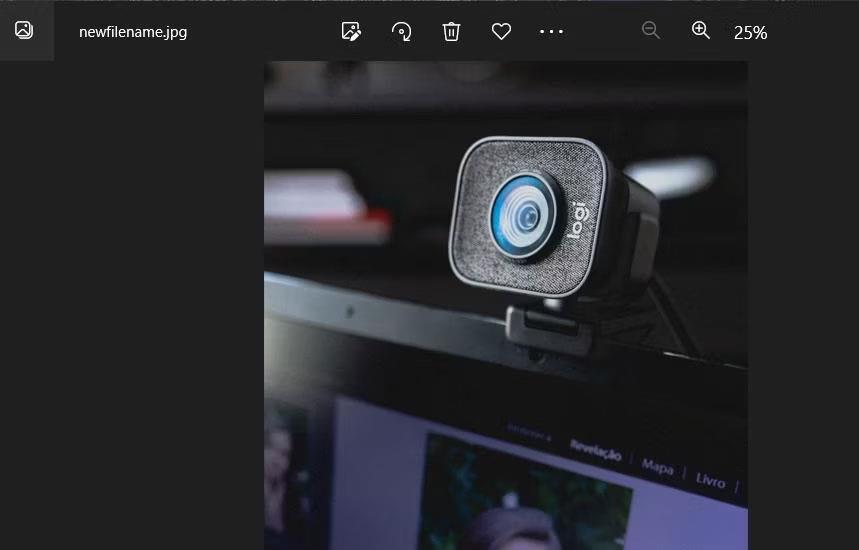
Billedet indeholder en indlejret ZIP-fil
Sådan får du adgang til filer i billeder
For at få adgang til filen, der er skjult i det billede, skal du downloade og installere den frit tilgængelige 7-Zip-software, et af de bedste fildekomprimeringsværktøjer til Windows.
Installer 7-ZIP
Naviger til mappen, der indeholder den nye billedfil ved at bruge kommandoen copy /B oprettet i 7-Zip. Dobbeltklik på denne billedfil åbner den ZIP-fil, du flettede. Du kan derefter få adgang til alt indholdet i ZIP-filen ved at dobbeltklikke på den i 7-Zip.
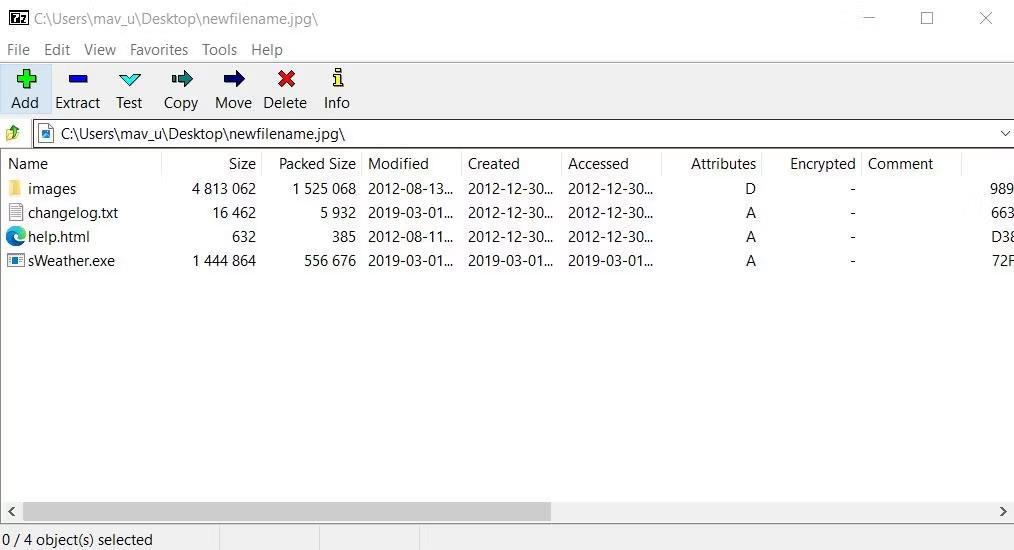
Udtræk knap i 7-Zip
Eller du kan udtrække indhold fra filen med 7-Zip ved at vælge billedfilen og klikke på Udpak . Klik på ellipseknappen for at vælge den mappe, der indeholder de udpakkede filer. Klik derefter på OK for at fortsætte med dekomprimering.
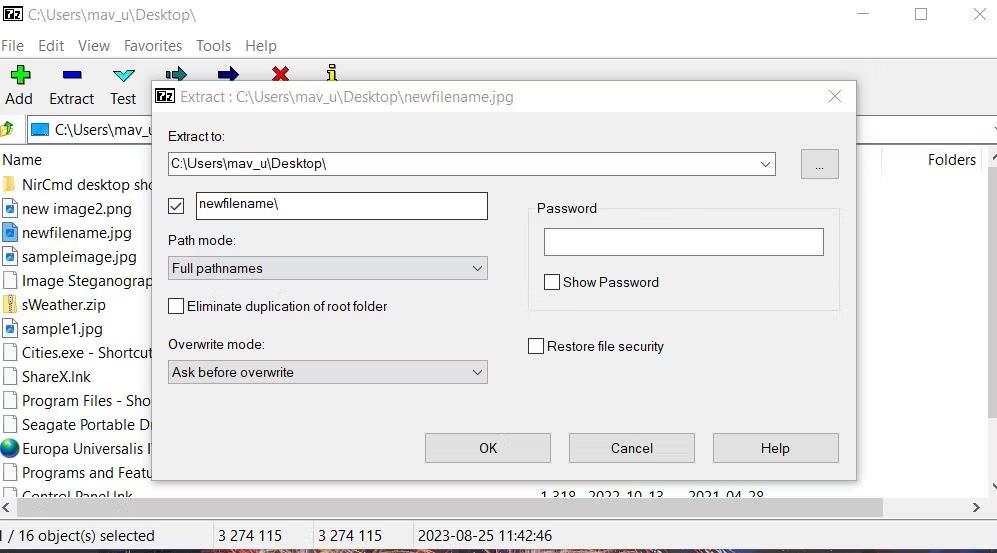
Udtræk vindue
Sådan skjuler du ZIP i billedfiler ved hjælp af Image Steganography
Hvis du foretrækker en mere automatiseret måde at skjule ZIP-filer i billedfiler på, kan du overveje Image Steganography-software. Image Steganography er gratis software til Windows 11/10, der giver dig mulighed for at integrere ZIP-filer i billeder uden at indtaste nogen kommandoer. Sådan kan du skjule ZIP-punkter i billeder ved hjælp af Image Steganography-software:
1. Åbn siden Image Steganography på Software.
2. Download og dobbeltklik på filen Image Steganography Setup.exe for at få vist installationsvinduet.
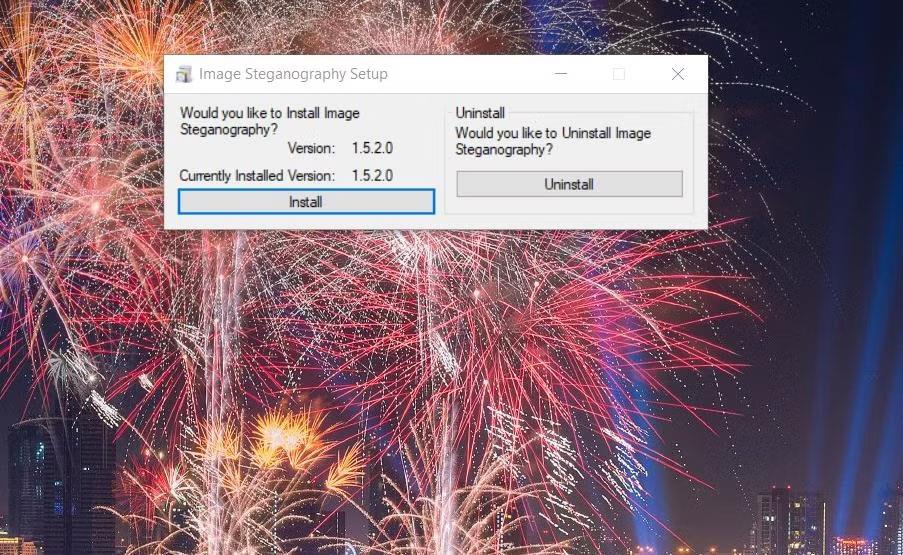
Installer knap til billedsteganografi
3. Vælg Ja , når du bliver bedt om at starte Image Steganography.
Åbn mappen, der indeholder ZIP-arkivet og billedfiler, du vil flette. Husk, at begge filer skal være i samme mappe som den første metode.
Træk og slip billedfilen fra dens mappe til billedboksen i softwaren for at vælge den. Nu hvor du er klar, fortsæt som følger:
1. Klik på knappen Filer.
2. Træk og slip derefter ZIP-filen fra mappen til filboksen.
3. Klik på knappen Vælg for outputbilledet.
4. Vælg en mappe for at gemme outputfilen. Indtast et navn til den nye billedfil, og klik på Gem .
5. Sørg for , at indstillingerne Embed og Encode steganography er valgt.
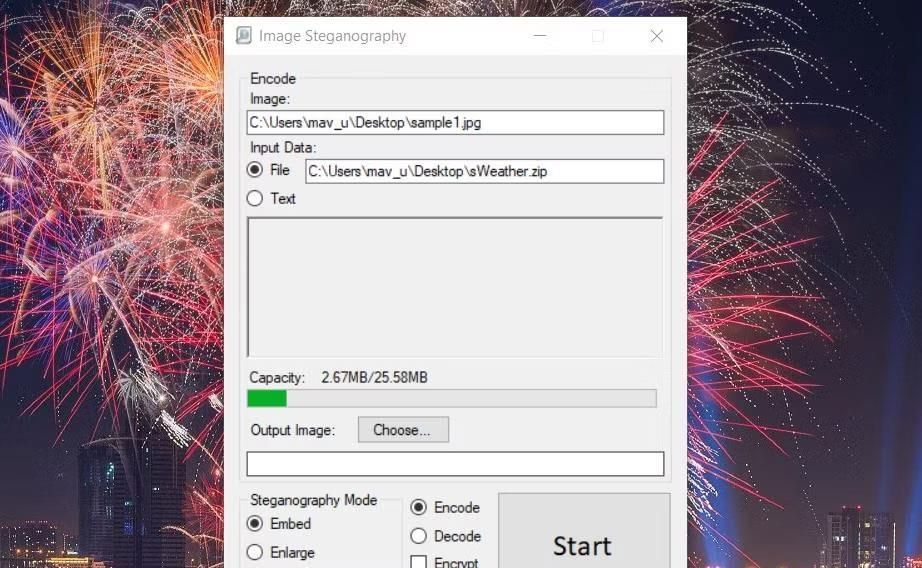
Encode knap
6. Klik på knappen Start i Image Steganography.
Hvis der vises en fejlmeddelelse, der siger "billedet er for lille", skal du vælge en større billedfil. Billedfilen skal være større end det ZIP-arkiv, du vil flette. Derudover skal du markere afkrydsningsfeltet Pre-Scale Image .
Din nye billedoutputfil vil være i den mappe, du har valgt at gemme den i. ZIP-filen er indlejret, men du vil kun se billedet i den software, det er åbnet i.
Sådan får du adgang til filer i billeder
Skjulte filer vil ikke være tilgængelige i 7-Zip, når de oprettes med Image Steganography-software. For at få adgang til den indlejrede ZIP-fil igen, skal du afkode den skjulte billedfil ved hjælp af stenografisoftware. Sådan kan du dekryptere en billedfil, der indeholder indlejret ZIP:
1. Klik på indstillingen Decode stenography mode .
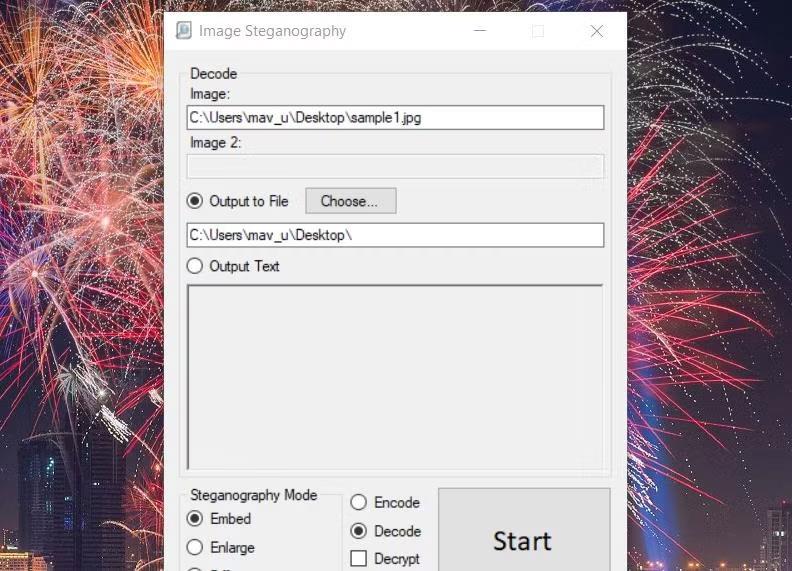
Afkode knap
2. Træk og slip billedfilen, der skal afkodes, ind i billedboksen inde i softwaren.
3. Klik på knappen Vælg for at vælge den mappeplacering, der skal inkludere ZIP-filen, og klik på OK.
4. Klik på knappen Start i Image Stenography for at afkode billedfilen.
5. Klik til sidst på OK i den udfyldte dialogboks.
Den mappeplacering, du valgte, vil nu inkludere den skjulte ZIP-fil i billedfilen. Du kan få adgang til alt indholdet i den fil ved at dekomprimere den ved at bruge en af metoderne i Quantrimang.com's instruktioner om, hvordan du dekomprimerer ZIP-filer .
Det er nemt at oprette ZIP-filer, og du kan gøre det på enhver enhed, du har - inklusive Android-telefoner.
En steganografimetode er at flette en ZIP-fil, der indeholder flere filer, med et billede. Derefter vil ZIP-filen ikke adskille sig fra en standard billedfil.
Kiosktilstand på Windows 10 er en tilstand til kun at bruge 1 applikation eller kun få adgang til 1 websted med gæstebrugere.
Denne vejledning viser dig, hvordan du ændrer eller gendanner standardplaceringen af kamerarullemappen i Windows 10.
Redigering af værtsfilen kan medføre, at du ikke kan få adgang til internettet, hvis filen ikke er ændret korrekt. Den følgende artikel vil guide dig til at redigere værtsfilen i Windows 10.
Ved at reducere størrelsen og kapaciteten af billeder bliver det nemmere for dig at dele eller sende dem til nogen. Især på Windows 10 kan du batch-ændre størrelsen på billeder med nogle få enkle trin.
Hvis du ikke behøver at vise nyligt besøgte varer og steder af sikkerheds- eller privatlivsmæssige årsager, kan du nemt slå det fra.
Microsoft har netop udgivet Windows 10 Anniversary Update med mange forbedringer og nye funktioner. I denne nye opdatering vil du se en masse ændringer. Fra Windows Ink stylus-understøttelse til Microsoft Edge-browserudvidelsesunderstøttelse er Start Menu og Cortana også blevet væsentligt forbedret.
Ét sted til at styre mange operationer direkte på proceslinjen.
På Windows 10 kan du downloade og installere gruppepolitikskabeloner til at administrere Microsoft Edge-indstillinger, og denne vejledning viser dig processen.
Dark Mode er en mørk baggrundsgrænseflade på Windows 10, der hjælper computeren med at spare batteristrøm og reducere påvirkningen af brugerens øjne.
Proceslinjen har begrænset plads, og hvis du regelmæssigt arbejder med flere apps, kan du hurtigt løbe tør for plads til at fastgøre flere af dine yndlingsapps.









