Sådan skifter du mellem Dev Channel og Beta Channel på Windows 11

Nogle nylige rapporter tyder på, at fremtidige Windows 11 Dev Channel-opdateringer kan være ustabile for Windows Insiders.

Nogle nylige rapporter tyder på, at fremtidige Windows 11 Dev Channel-opdateringer kan være ustabile for Windows Insiders. Hvis du er bekymret for det, er det en god mulighed at skifte til den mere stabile betakanal (og tilbage til udviklerkanalen senere, hvis det er nødvendigt). Lad os finde ud af, hvordan du gør det lige nedenfor.
Forskellen mellem Dev Channel og Beta Channel
I Windows Insider-programmet beskriver Microsoft Dev Channel som et område "for meget tekniske, erfarne brugere af Windows", og "vil nogle gange have lav stabilitet." Dette er i bund og grund en avanceret udgivelseskanal for helt nye funktioner, der ikke er blevet testet meget. Derfor vil Dev Channel være velegnet til avancerede Windows-brugere, dem der kan lide at pille ved, researche eller applikationsudviklere.
I modsætning hertil giver Beta Channel stabile og pålidelige builds, der er blevet "godkendt" af Microsoft. Derfor er denne kanal "ideel for early adopters", der ønsker at opleve Windows 11 med mindre risiko for problemer, ifølge Microsoft.
Da Windows 11 Insider Preview første gang blev lanceret i juni 2021, udgav Microsoft kun denne version af operativsystemet gennem Windows Insider Dev Channel. Efter at Windows 11 blev lanceret på betakanalen den 29. juli, blev en mere stabil version tilgængelig for dem, der kunne have lyst til at prøve den.
Sådan skifter du mellem Dev Channel og Beta Channel i Windows 11
For det første er det vigtigt at vide, at disse instruktioner kun gælder for Windows 11-installationer forbundet med Windows Insider-programmet. (På dette tidspunkt, august 2021, er alle Windows 11-installationer knyttet til Windows Insider - men ikke altid).
Tryk først på Windows + i for at åbne appen Indstillinger. Eller du kan også højreklikke på Start-knappen yderst til venstre på proceslinjen og vælge " Indstillinger ".
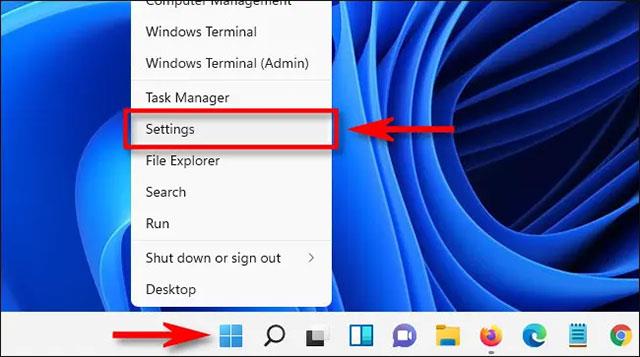
Når indstillingsgrænsefladen åbnes, skal du se på listen over elementer til højre og klikke på " Windows Update " nederst.
På Windows Update-skærmen skal du klikke på " Windows Insider Program ".
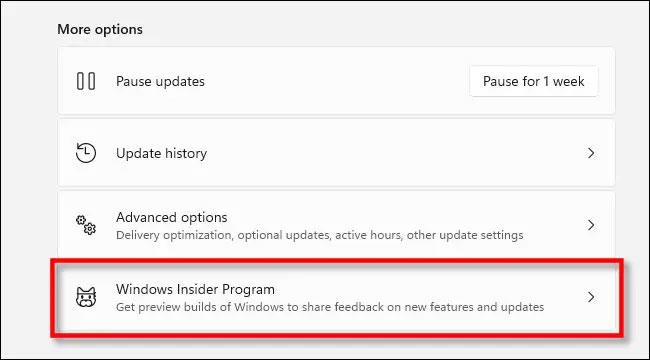
Skærmen Windows Insider-programindstillinger åbnes, klik på " Vælg dine Insider-indstillinger " for at udvide menuen, hvis det er nødvendigt.
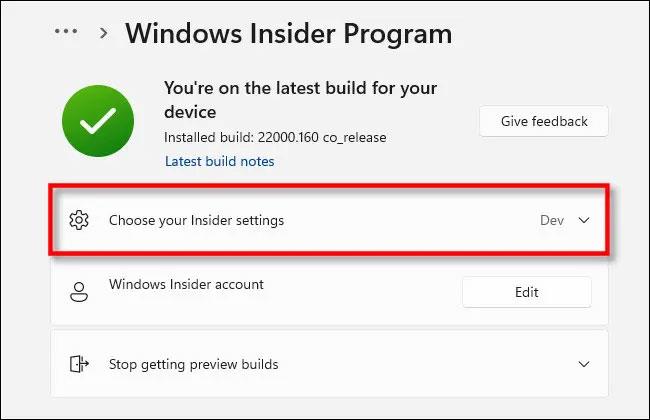
I rullemenuen skal du blot klikke på den runde knap ved siden af " Dev Channel " eller " Beta Channel (Recommended) " for at vælge den kanal, du vil bruge, afhængigt af dine præferencer, i dette tilfælde skifte fra Dev Channel til Beta Channel .

Det er alt, du skal gøre. Dit valg bliver automatisk gemt. Luk Indstillinger, og fra nu af vil du kun modtage Beta Channel-opdateringer.
Du kan selvfølgelig også gå tilbage til Indstillinger > Windows Update > Windows Insider-program og skifte kanal til enhver tid.
Kiosktilstand på Windows 10 er en tilstand til kun at bruge 1 applikation eller kun få adgang til 1 websted med gæstebrugere.
Denne vejledning viser dig, hvordan du ændrer eller gendanner standardplaceringen af kamerarullemappen i Windows 10.
Redigering af værtsfilen kan medføre, at du ikke kan få adgang til internettet, hvis filen ikke er ændret korrekt. Den følgende artikel vil guide dig til at redigere værtsfilen i Windows 10.
Ved at reducere størrelsen og kapaciteten af billeder bliver det nemmere for dig at dele eller sende dem til nogen. Især på Windows 10 kan du batch-ændre størrelsen på billeder med nogle få enkle trin.
Hvis du ikke behøver at vise nyligt besøgte varer og steder af sikkerheds- eller privatlivsmæssige årsager, kan du nemt slå det fra.
Microsoft har netop udgivet Windows 10 Anniversary Update med mange forbedringer og nye funktioner. I denne nye opdatering vil du se en masse ændringer. Fra Windows Ink stylus-understøttelse til Microsoft Edge-browserudvidelsesunderstøttelse er Start Menu og Cortana også blevet væsentligt forbedret.
Ét sted til at styre mange operationer direkte på proceslinjen.
På Windows 10 kan du downloade og installere gruppepolitikskabeloner til at administrere Microsoft Edge-indstillinger, og denne vejledning viser dig processen.
Dark Mode er en mørk baggrundsgrænseflade på Windows 10, der hjælper computeren med at spare batteristrøm og reducere påvirkningen af brugerens øjne.
Proceslinjen har begrænset plads, og hvis du regelmæssigt arbejder med flere apps, kan du hurtigt løbe tør for plads til at fastgøre flere af dine yndlingsapps.









