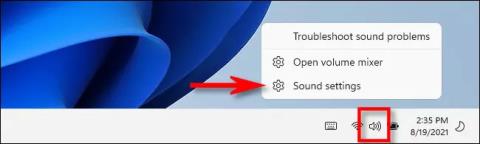Hvis du bruger Windows 11 og har brug for hurtigt at skifte mellem lydoutputenheder såsom hovedtelefoner, højttalere eller andre lydsystemer, kan du nemt gøre dette via en mulighed skjult på proceslinjen. Bare følg disse trin.
Vælg lydoutputenheden i Indstillinger
Indstillinger-appen er hvor du kan konfigurere alt i Windows, og valg af en lydoutputenhed er ingen undtagelse.
Først skal du højreklikke på højttalerikonet i nederste højre hjørne af skærmen, som du kan se på illustrationen nedenfor. Klik på " Åbn lydindstillinger " i pop op-menuen .

(Alternativt kan du også trykke på Windows + i for at åbne appen Indstillinger og derefter navigere til System > Lyd ).
Programmet Windows-indstillinger åbner automatisk til indstillingssiden " Lyd ". I sektionen " Output " øverst skal du klikke på menuen " Vælg, hvor en lyd skal afspilles ".

Straks vises en komplet liste over alle tilgængelige lydhovedindstillinger på systemet. Dette inkluderer standardudgangsindstillinger for indbyggede højttalere (i tilfælde af bærbare computere) og eksterne lydenheder, du tilslutter til dit Windows-system. Klik blot på den runde knap ved siden af navnet på den enhed, du vil bruge som systemets lydudgang.
Luk vinduet Indstillinger, og dine indstillinger er automatisk blevet gemt. Du kan til enhver tid ændre din lydoutputenhed ved at gentage ovenstående trin.
Vælg lydoutputenheden lige på proceslinjen
Først skal du klikke på højttalerikonet yderst til højre på proceslinjen.

Så snart du klikker på dette højttalerikon, vises menuen Hurtige indstillinger med det samme. Du vil se lydstyrkejusteringsskyderen vist her. Klik på “ > ” pileknappen lige til højre for skyderen. (Hvis du ikke kan se lydstyrkeskyderen vises, skal du klikke på blyantikonet og derefter klikke på " Tilføj " og vælge " Volume " fra listen).

Når du har klikket på pilen ved siden af lydstyrkeskyderen, vil du se en liste, der viser de lydoutputindstillinger, der i øjeblikket er tilgængelige på systemet. Vælg den lydenhed, du vil bruge, ved at klikke på dens navn.

Det er alt. Du kan nu lukke menuen Hurtige indstillinger for at gemme dine ændringer.
Hvis du hurtigt har brug for at foretage mere detaljerede ændringer i Windows 11 lydindstillinger, skal du blot genstarte Hurtige indstillinger, klikke på pilen ved siden af lydstyrkeskyderen og vælge " Flere lydstyrkeindstillinger " nederst i menuen.

Indstillinger-appen åbnes og peger automatisk på System > Lyd , hvor du kan få adgang til flere lydinput- og outputmuligheder som beskrevet ovenfor.
Sådan indstilles standard lydoutputenhed på Windows 11
For at undgå at skulle ændre dine lydoutputindstillinger flere gange, kan du vælge en bestemt enhed som standard lydoutputenhed på din Windows 11-pc. Følg nedenstående trin.
Åbn først appen Indstillinger igen, og naviger derefter til System > Lyd . Eller du kan højreklikke på højttalerikonet på proceslinjen og vælge " Lydindstillinger ".

På skærmen Lydindstillinger skal du finde sektionen " Output " og klikke på pilen ved siden af den lydoutputenhed, du vil indstille som standard.

På siden med enhedens egenskaber skal du se efter indstillingen " Indstil som standard lydenhed ". Inden for denne mulighed finder du en rullemenu til højre. Klik på denne menu, 3 muligheder vises, herunder:
- Bruges ikke som standard
- Er standard for lyd
- Er standard for kommunikation

(Hvis du ikke kan se indstillingen " Indstil som standard lydenhed " , betyder det, at enheden er blevet indstillet som standard lydenhed for systemet).
Klik på " Brug som standard for lyd " eller " Brug som standard for kommunikation " for at indstille denne enhed som systemets standard lydenhed. Den specifikke betydning af disse muligheder er som følger:
- Brug som standard til kommunikation : Denne indstilling gør det muligt at indstille lydoutputenheden som standard til afspilning af musik og video, systemlyde, spil og andre typiske lydkilder.
- Brug som standard til kommunikation : Denne indstilling gør det muligt at indstille lydoutputenheden som standard for videoopkald, stemmechat og anden audiorelateret kommunikationssoftware.

Vælg den mulighed, som du føler er passende og ønsker at bruge.
Hvis du ser en anden mulighed i denne menu, såsom: " Brug også som standard til lyd " eller " Brug også som standard til kommunikation ", betyder det, at enheden er blevet indstillet som standard til et af ovenstående formål. Valg af en af disse muligheder vil gøre enheden til standard for både lyd og kommunikation.
Jeg ønsker dig glad for at lytte til musik!