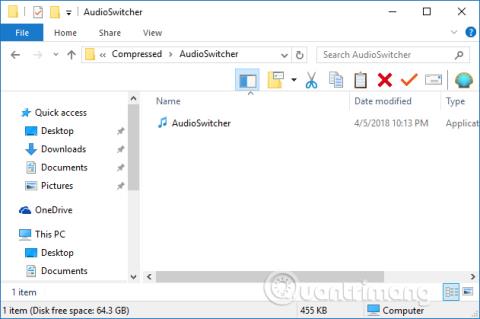På én computer kan mange lydenheder tilsluttes, når man tilføjer et par sæt bluetooth-højttalere, eller skærmhøjttalere, fordi computeren skal tilsluttes. Normalt skal brugere for at skifte computerhøjttalere klikke på højttalerikonet i proceslinjen og derefter vælge den højttalerenhed, de vil afspille.
Brugere kan dog gemme handlingen med at vælge og bruge højttalere gennem genvejen, der er tildelt hver højttalerenhed. Artiklen nedenfor viser dig, hvordan du indstiller tastaturgenveje til højttalerenheder på din computer.
Sådan skifter du højttalere, der er tilsluttet computeren via tastaturgenveje
For at konfigurere genveje til højttalerenheder på computeren, installerer vi Audio Switcher-værktøjet. Dette værktøj er helt gratis og kræver ikke meget installation på computeren.
Med bluetooth-højttalerenheder skal brugerne oprette forbindelse til computeren, før de bruger softwaren.
Trin 1:
Du downloader Audio Switcher-værktøjet fra linket nedenfor som en .zip-fil og udpakker det derefter . Klik på den udpakkede mappe for at installere Audio Switcher på din computer.
Trin 2:
Når Audio Switcher er aktiveret på computeren, vil den vise grænsefladen med de højttalerenheder, der i øjeblikket er tilsluttet computeren.
Fordi min computer i øjeblikket kun har computerhøjttalere, vil grænsefladen fremstå som vist nedenfor. Hvis din computer er tilsluttet forskellige højttalerenheder, vises de fulde navne på denne liste.

Klik her på den højttalerenhed, du vil indstille en genvejstast til, vælg derefter Indstil som... nedenfor, og klik derefter på Indstil genvejstast .

Trin 3:
I Rediger genvejstast- grænsefladen indtaster brugere den computergenvejstastkombination, de vil bruge, og tryk derefter på knappen Gem nedenfor.

Trin 4:
Hvis du klikker på sektionen Indstillinger nedenfor, vil vi se en liste over brugerdefinerede indstillinger for højttalerenheden, såvel som software, såsom at starte med computeren, deaktivere genveje osv. Hvis du vil bruge en hvilken som helst mulighed, skal du tjekke den Vælg boksen.

Trin 5:
Når du klikker på genvejstaster sektionen , vil du se grænsefladen for de genveje, du har sat op, sammen med et par tilpasninger. Rødt X-ikon for at slette den indstillede genvej.

Plusikon for at tilføje genvej til højttalerenhed.

Penikon for at redigere genvejssættet til lydenheden.

Så hvis brugeren ønsker at skifte til en lydenhed, der er tilsluttet computeren, skal du blot trykke på den indstillede genvejstastkombination for at afslutte.
Se mere:
Ønsker dig succes!